

MMS用戶指南
基本後台設置
前往 https://merchant.shoalter.com/login
選擇語言
輸入ID (註冊email)
輸入密碼
點擊「繼續」

上載產品
在側邊欄中點擊「商品及庫存」
點選「商品管理」

點擊「單筆建立」以創建新的 SKU

於「新增商品」頁面填寫產品資訊 :
*SKU ID:每個SKU都有獨有ID,不得與其他SKU相同,用於識別特定產品,例如不同的顏色、尺寸、口味等。建議輸入英文、數字或_, (例如PocarIonSupplyDrink),不允許使用中文或特殊字符 。
*SKU ID提交後無法更改 。Product ID:同一產品會使用相同的產品ID
*詳情請參閱商品規格(Variants)SKU名稱會顯示在「ThePlace」平台
輸入原價(黑色顯示)
如有折扣價,輸入折扣價(頁面價格會以紅色顯示)

主要 SKU:根據產品 ID 設置自動填寫
可被搜尋:是 = 可以搜索;否 = 無法搜索
上架狀態:是 = 可供購買;否 = 無法購買
商店分類:您可以將您在分類管理中創建的店鋪分類分配給每個 SKU
HKTVmall分類:需要為每個 SKU 選擇 HKTVmall 類別,最多可選擇3個HKTVmall分類
SKU描述:支援文字、圖片和超鏈結
*不允許使用特殊字符 (例如表情符號)
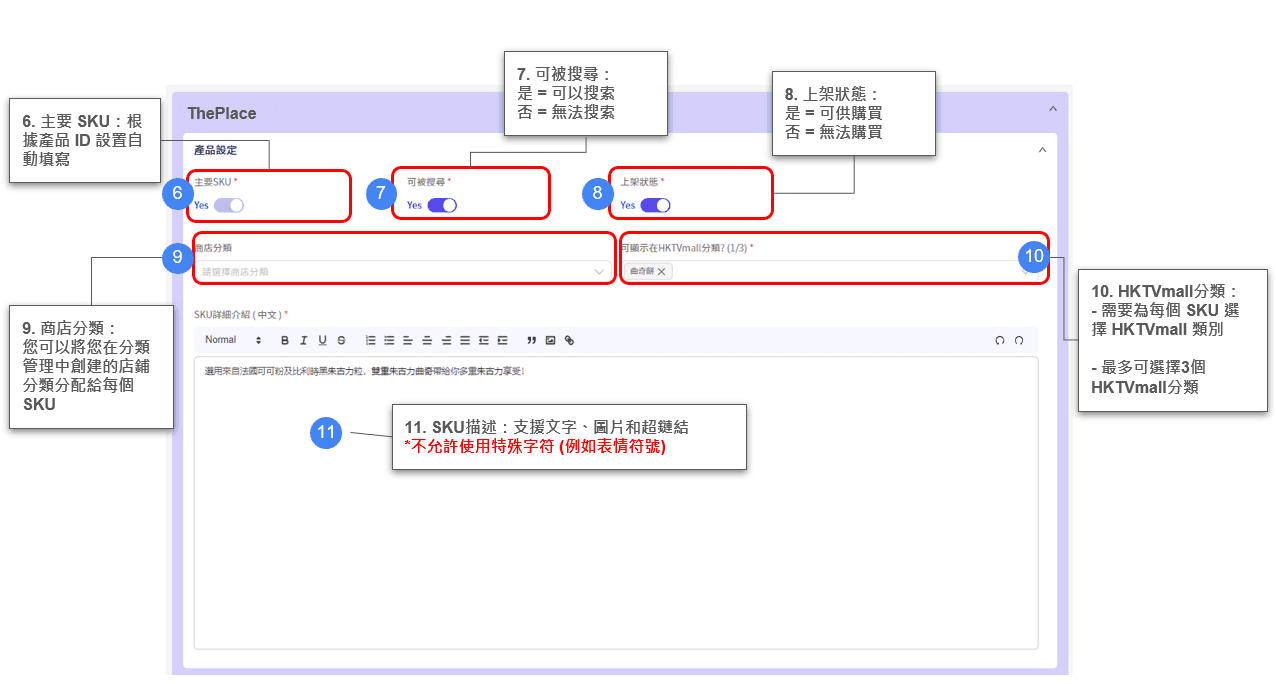
主要照片:
主照片:用於產品縮圖和產品主圖展示
最大限度: 1 張照片
只支援jpg、png
*檔案名:支援英文、數字和特殊字符(!@#$%^&{}[]()_+-=,.~'`)
其他照片
您可以上傳更多相關照片
最大限度: 30 張照片
只支援jpg、png
*檔案名:支援英文、數字和特殊字符(!@#$%^&{}[]()_+-=,.~'`)
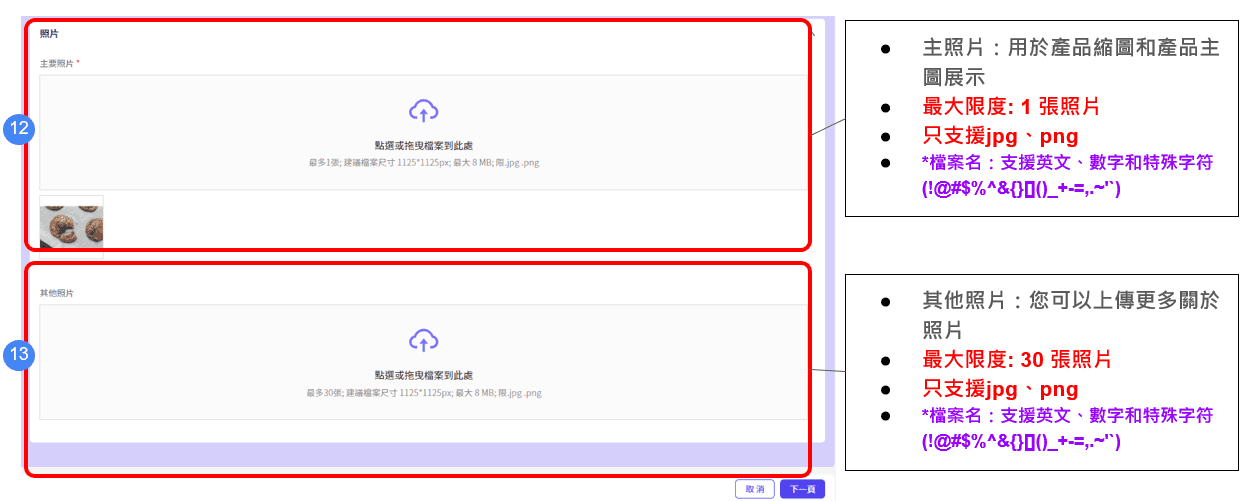
為商品設置規格 (Variants)
商戶需先確認已填寫所有產品資料必填部分
點擊「是」以開啟設置





於商品列表可以查看到新增的產品規格選項
完成後按下「保存」以新增商品



庫存設置
完成產品設置後,系統將直接跳轉到「查看修改記錄」頁面,點擊「前往庫存」繼續設定。
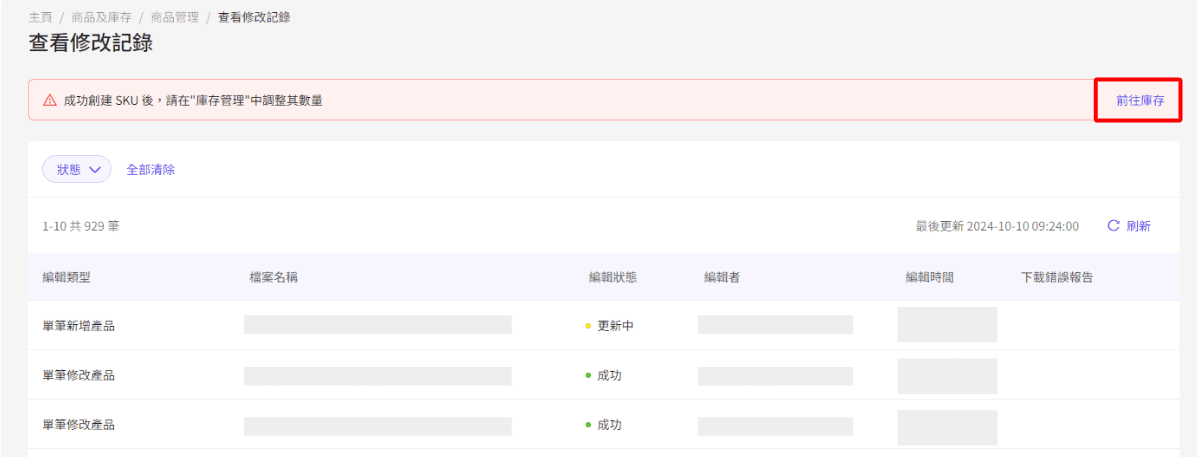
點擊「搜尋」以查看全部商品

選擇需要更新庫存的產品,並點擊「編輯」欄以進入庫存設置頁面

增加:在現有庫存增加可用數量
扣除:在現有庫存扣除可用數量
設定:更改可供出售的庫存(可銷售)


創建新產品(批量新增)
點擊「批量上傳/更新」按鈕進行批次上傳。
HKTVmall和Shopline平台的產品可直接轉移到MMS後台。
如您是現有HKTVmall商戶 / Shopline用戶,可聯繫您的RM或enquiry@theplace.shop以協助上傳產品。

於批量選項版面
1. 點選 「批量建立」,選擇商店編號 [1000xxxxS]
2. 按 「下一步」
3. 點擊「下載範例檔」按鈕以獲取最新版本的範本
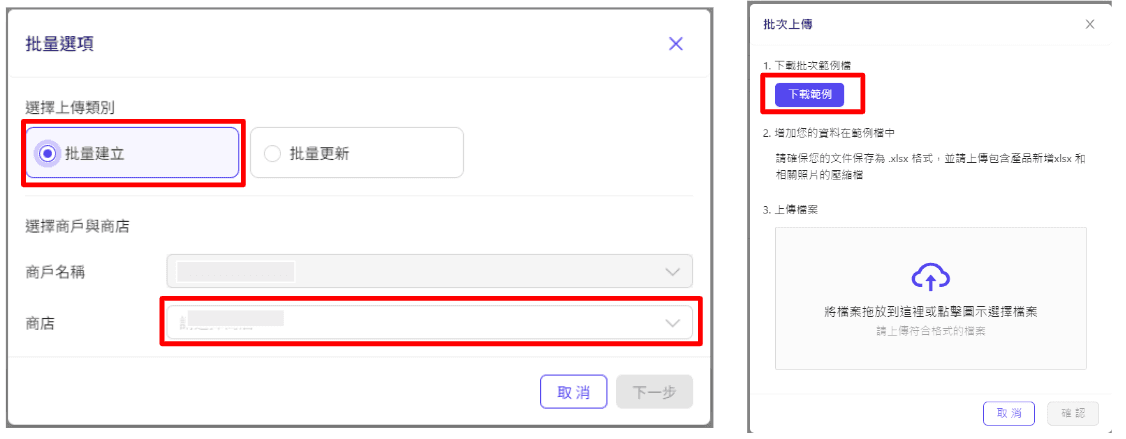
從橫行第四行開始添加產品資訊 (每次上傳上限為200MB)
* 為必填項目
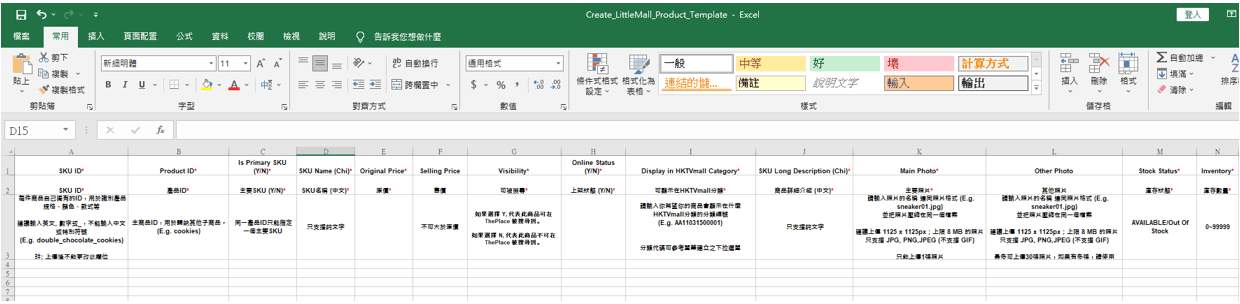
查看 J 列中的 HKTVmall 分類代碼:
開啟「產品分類碼」表單
https://shorturl.at/dqvEQ ( 此表佣金率不適用於「ThePlace」)點擊不同分類的分頁以查看相應「商品分類碼」
選擇並複製1個「商品分類碼」到I列
*最多可選擇 3 個HKTVmall分類,中間須逗號「,」分隔
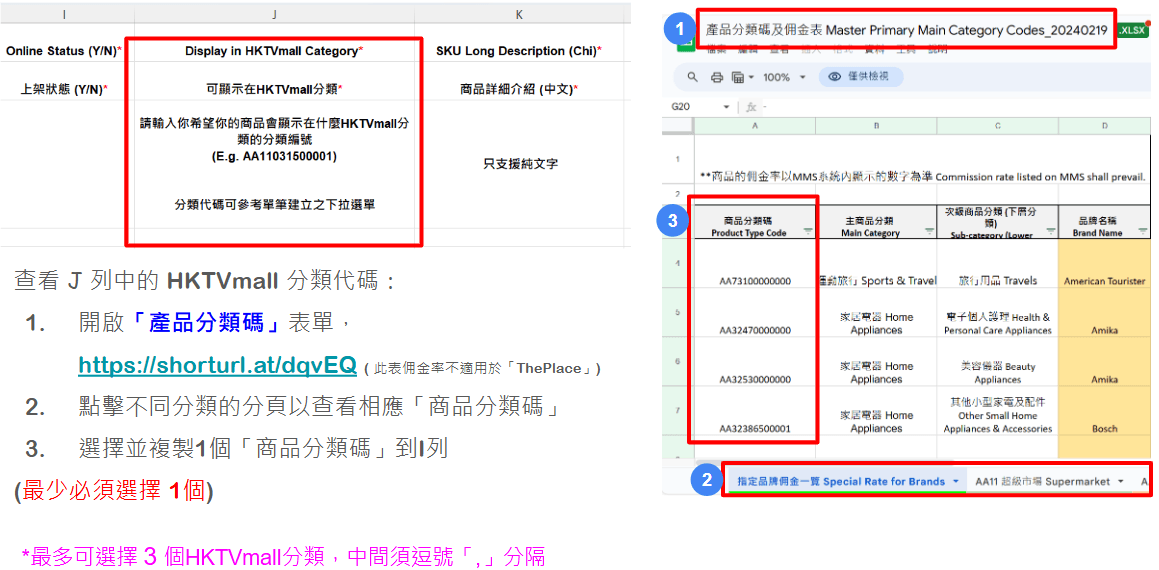
於 *主要照片和其他照片欄,請輸入照片名稱 (輸入格式必須為xx.jpg/png/jpeg)
* 為必填項目
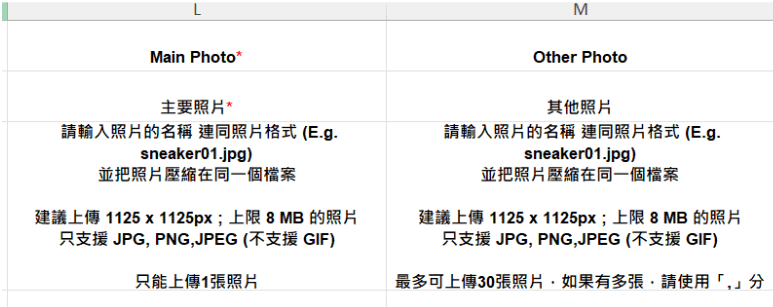
將 Excel 和照片壓縮成一個文件。
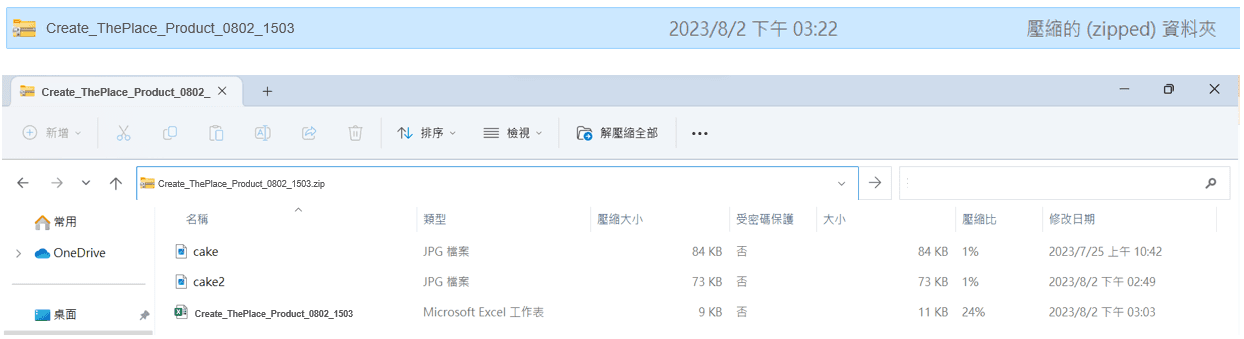
1. 將壓縮檔案上傳至上傳區域。
2. 上傳完成後,檔案檢查系統將顯示檢查結果。
3. 點擊「確認」按鈕以新增產品。
*注意:成功僅表示檔案檢查通過
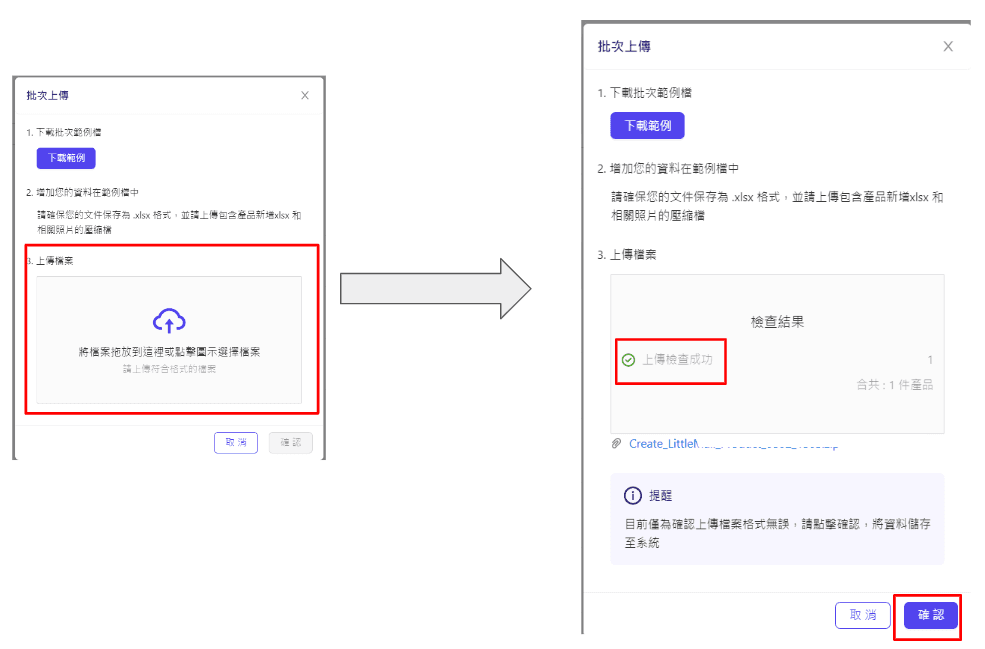
確認後,將直接跳轉到「查看修改記錄」頁面。
新增產品需要約五分鐘 (視乎檔案大小)。
如果產品成功創建,您將看到狀態變更為「成功」。

如果批量新增無法成功創建,您可以從「查看修改記錄」頁面中下載錯誤報告。

產品及庫存管理
修改產品
修改產品資訊
1. 前往「商品及庫存」>「商品管理」
2. 點擊「搜尋」以查看全部商品

點擊「編緝」更改商品詳情

產品資訊
1. 可修改商品信息 (SKU名稱、原價、售價、產品描述等)
2. 修改商品設定 (可被搜尋、在線狀態等)
*已設立商品規格的產品,SKU名稱需要於主要SKU修改

更改庫存數量
前往「商品及庫存」 > 「庫存管理」
點擊「搜尋」以查看全部商品

選擇需要更新庫存的產品,並點擊「編輯」欄以進入庫存設置頁面

增加:在現有庫存增加可用數量
扣除:在現有庫存扣除可用數量
設定:更改可供出售的庫存(可銷售)
完成後按「儲存」

商戶亦可點選SKU名稱進行庫存詳情頁面
庫存概覽:
增加:在現有庫存增加可用數量
扣除:在現有庫存扣除可用數量
設定:更改可供出售的庫存(可銷售)
庫存設定:
有貨 = 有可供出售的庫存
否 = 缺貨

修改記錄
1. 點擊「修改記錄」查看商品是否創建/ 編輯成功

顯示創建/ 編輯產品記錄
商戶可以檢查產品是否創建/ 編輯成功

上架/下架設置
產品及匯出
步驟一 : 進入商品管理頁面
前往 [ 商品及庫存 > 商品管理 ]
按 「全部匯出」/ 「匯出選取SKUs」

步驟二: 於下載的Excel檔案進行修改
開啟下載的Excel檔案
修改需要更新的部分
完成後儲存檔案
提示:無需修改的產品可先於此檔案移除
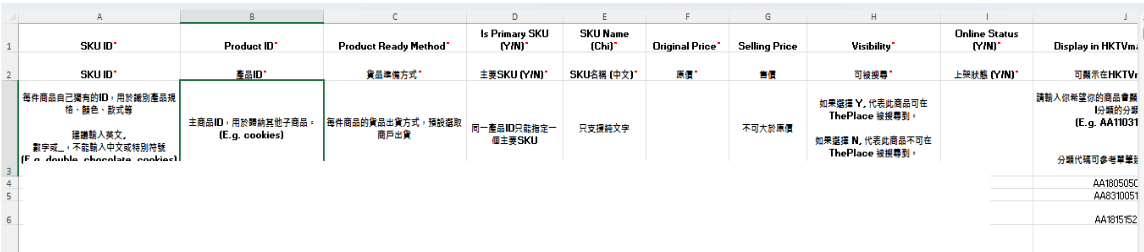
步驟三 : 批量上傳更新
進入商品管理頁面
點選 「批量建立/更新」

步驟四 : 確認匯入
於 [選擇上傳類別 > 商戶名稱]
選擇商店編號 [1000xxxxS]
按 「下一步」
前往 [批量更新]
上傳更新後的檔案
按「確認」
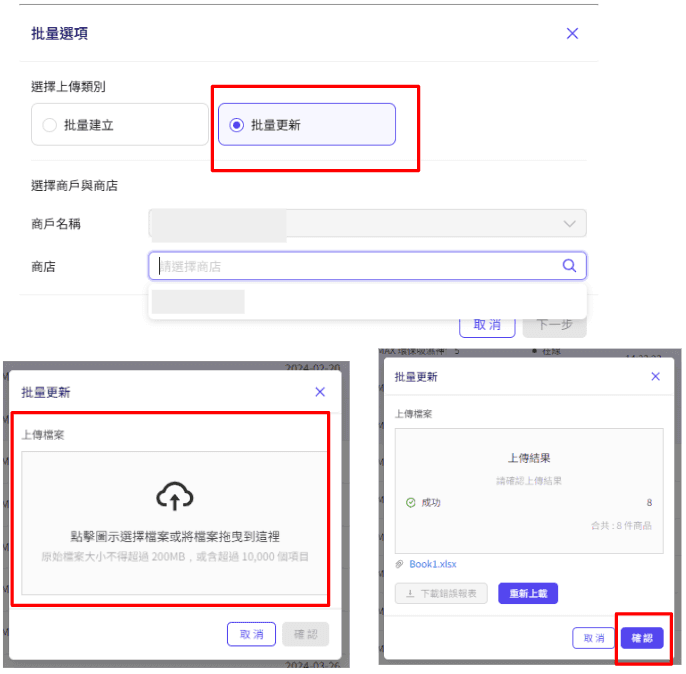
步驟五 : 查看記錄
確認後會跳至「查看修改記錄」頁面
完成後狀態會由「更新中」轉至「成功」
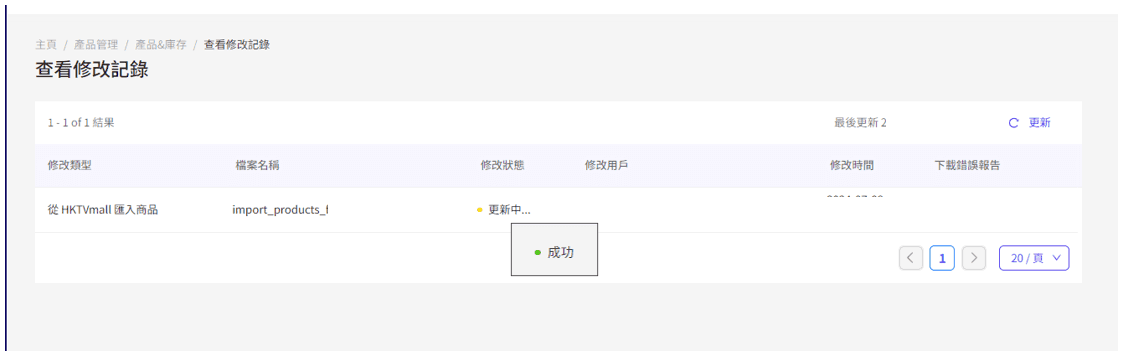
進入 [ 庫存管理 ] 頁面
前往 [ 商品及庫存 > 庫存管理 ]
選擇需要更新的設置
批量編輯產品庫存量 : 產品 (實體) 庫存
批量編輯庫存狀態 (有貨/強制缺貨) : 庫存狀態

批量編輯產品庫存量 : 產品 (實體) 庫存
進入批量編輯庫存 - 產品 (實體) 庫存
選擇商店編號 [1000xxxxS]
點擊 [下一步]
下載範例檔
開啟下載的Excel檔案
從直行第一行開始添加資訊
完成後儲存檔案
調整庫存狀態
Add (所増加的數量)
Deduct (所減少的數量)
Set (設置產品數量)
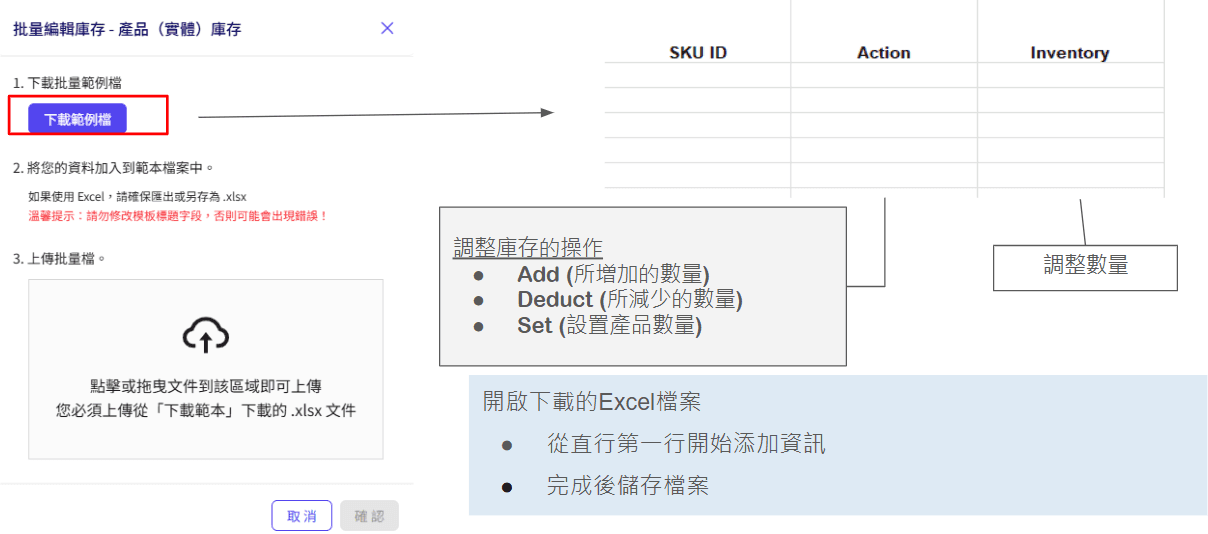
確認匯入
進入產品頁面
上傳更新後的檔案
按「確認」
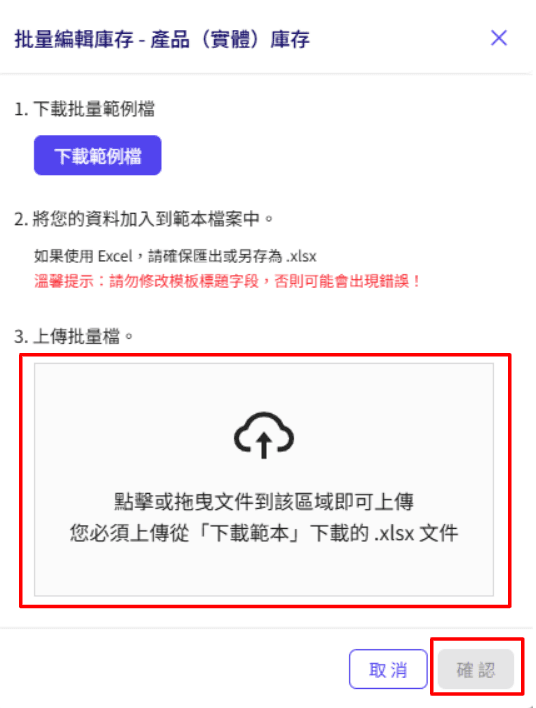
批量編輯庫存狀態 (有貨/強制缺貨) : 庫存狀態
進入批量編輯庫存 - 庫存狀態
選擇商店編號 [1000xxxxS]
點擊 [下一步]
下載範例檔
開啟下載的Excel檔案
從直行第一行開始添加資訊
完成後儲存檔案
調整庫存狀態
Force OOS(強制缺貨)
Available(有貨)
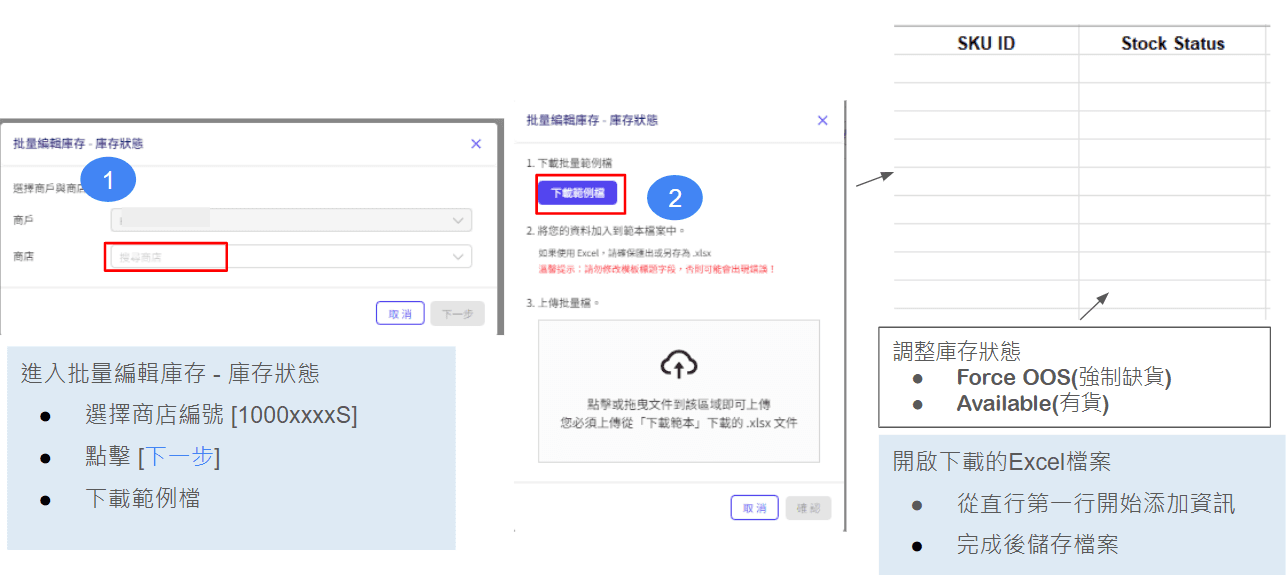
確認匯入
進入產品頁面
上傳更新後的檔案
按「確認」
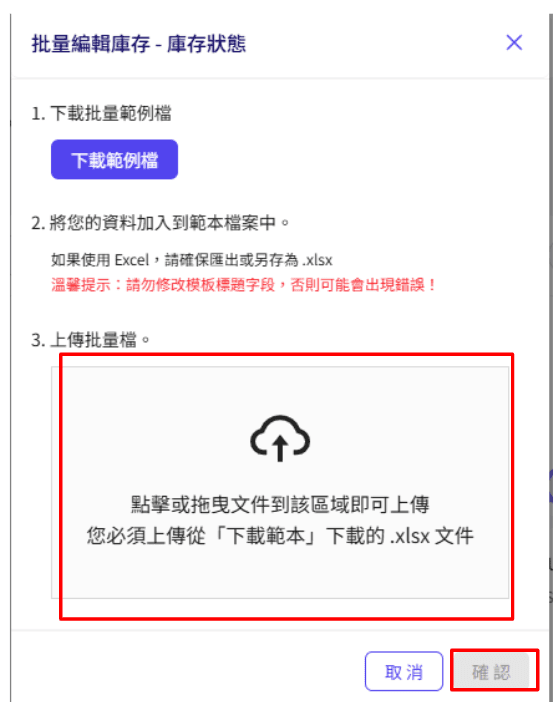
HKTVmall 至 「ThePlace」 產品複製指南
*只適用於HKTVmall現有商戶(經MMS後台「新業務申請」註冊 「ThePlace」)
步驟一 : 進入 [ 商品及庫存 > 商品管理 ] 並點選 「批量導入」

步驟二 : 選擇匯入商店
於「匯入資料來源」彈出版面
點選 「從HKTV匯入」
按 「下一步」
進入「從HKTV匯入」頁面
選擇匯入的HKTVmall商店編號
按 「下一步」
按 「提交」
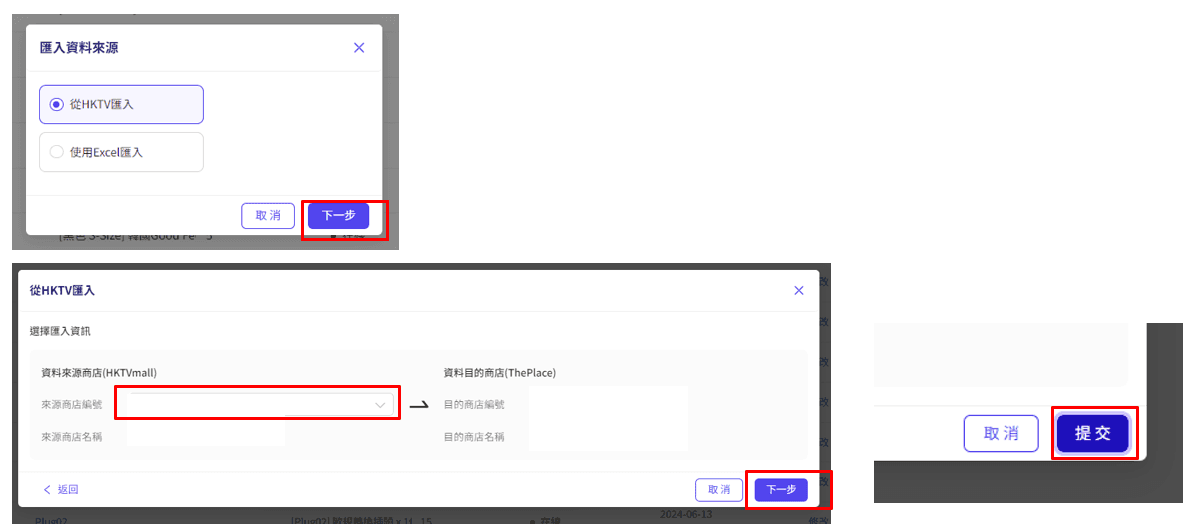
步驟三 : 確認匯入
確認後會跳至「查看修改記錄」頁面
完成後狀態會由「更新中」轉至「成功」
完成上傳後,所有匯入的SKU會設定為「離線」狀態並預設庫存為 1。
商戶可以「批量更新」方式更新產品狀態及庫存
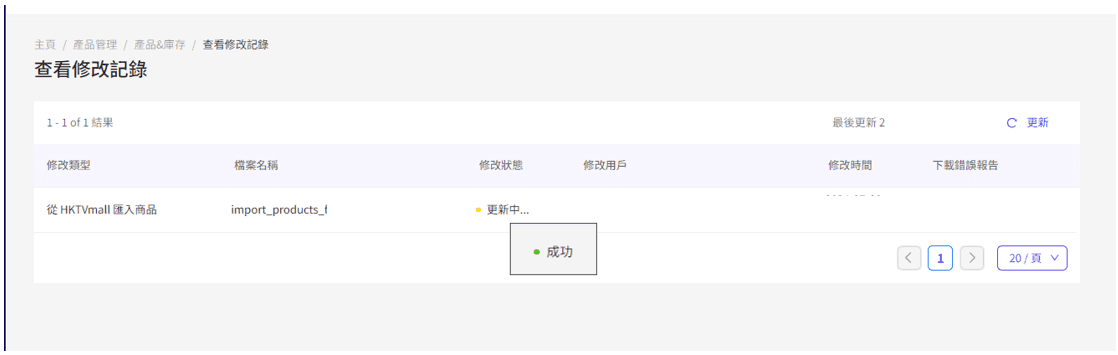
步驟三 : 查看產品匯入狀態
如上載後顯示失敗
點選[下載錯誤報告] 了解原因
在Excel的O欄會顯示錯誤原因,請根據錯誤原因更改產品資料
*例: 如10個產品中有2個產品上載失敗,餘下的8個產品會成功上傳
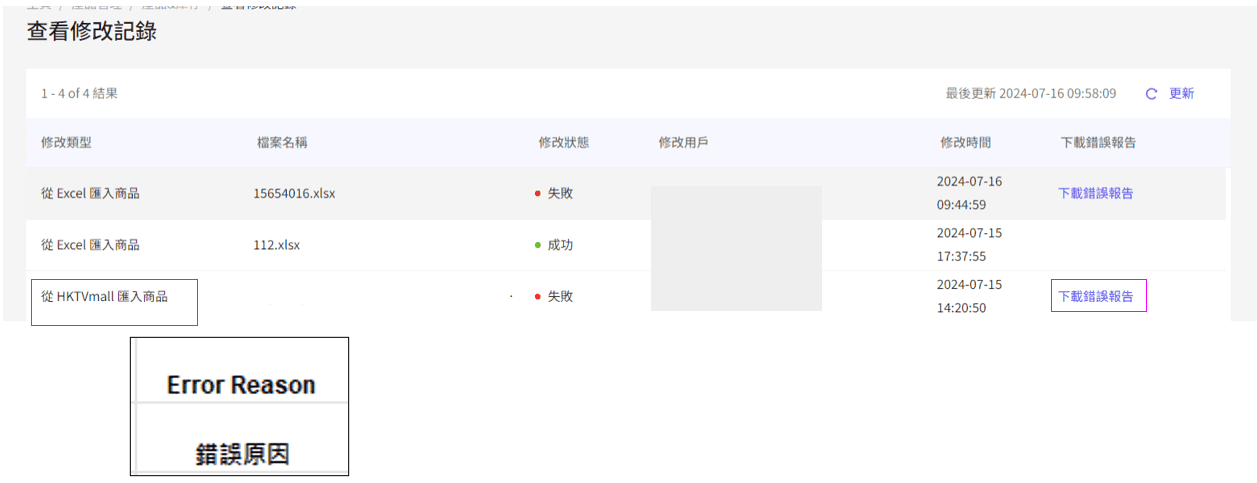
從「錯誤報告」Excel匯入產品 (適用於上載個別excel檔案)
錯誤報告
只能更改原價,售價,可被搜尋,上架狀態,商品詳細介紹,庫存狀態和庫存數量
*如需更改其他資料, 請複製所有資料到新excel更改
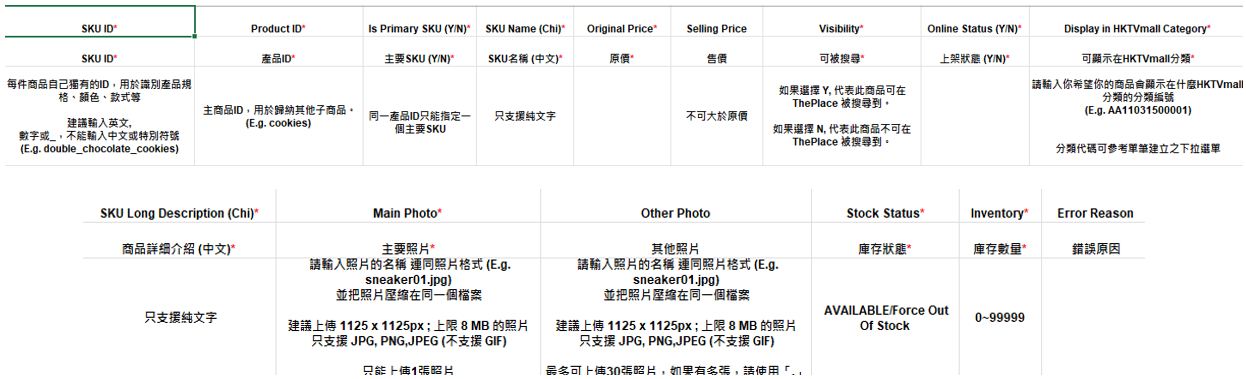
於「匯入資料來源」彈出版面
點選 「使用Excel匯入」
按 「下一步」
進入「使用Excel匯入」頁面
選擇上傳Excel檔案
按 「提交」
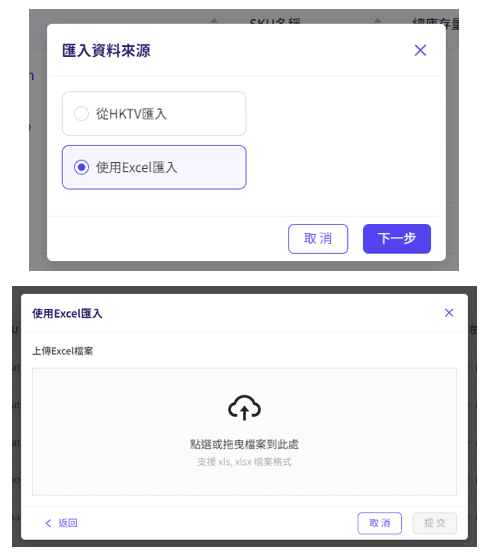
店面設置
商店管理及設置
登入系統後,在左側菜單中點擊「商店管理」 →「商店設定」

輸入店鋪基本信息
商店名稱
商店標誌 [建議圖片尺寸高 180 像素]
商店圓形標誌 [建議圖片尺寸 300 x 300 像素]
商店小圖標 [建議圖片尺寸 18 x 18 像素]
商店摘要
商戶可以在此處介紹店鋪及提供資訊
公司簡介及背景
熱賣產品
熱門優惠
送貨方式
聯絡方式 etc…
商店狀態需轉為「營業中」
按「更新」完成商店設定
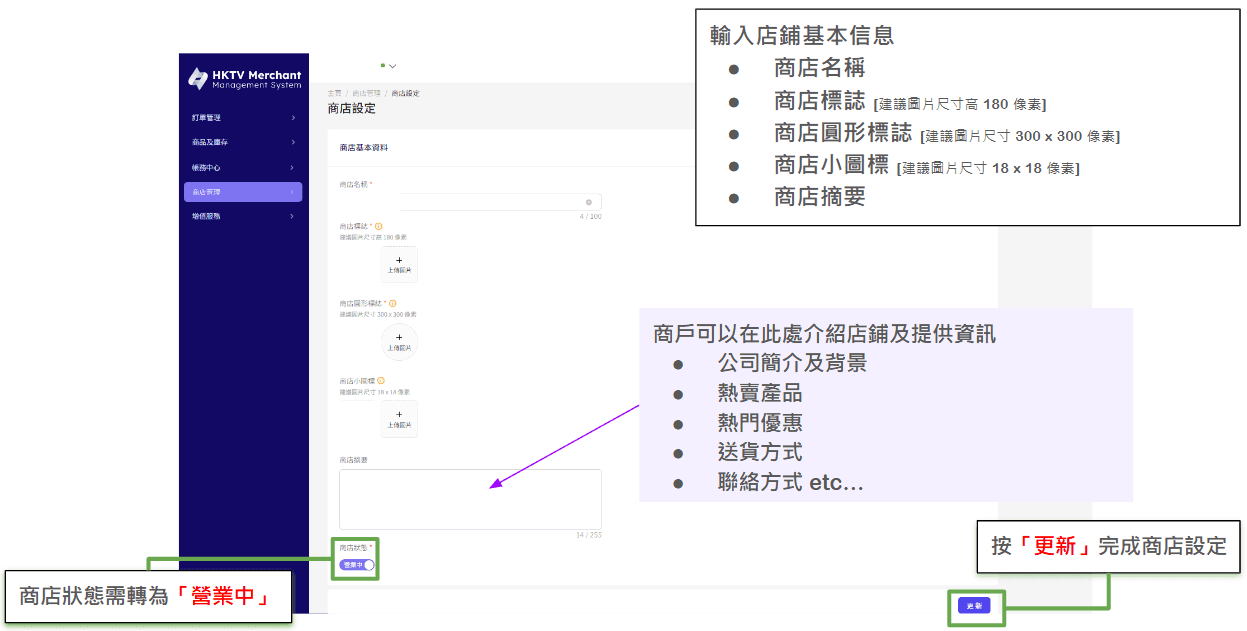
商店標誌設置 (Store logo)
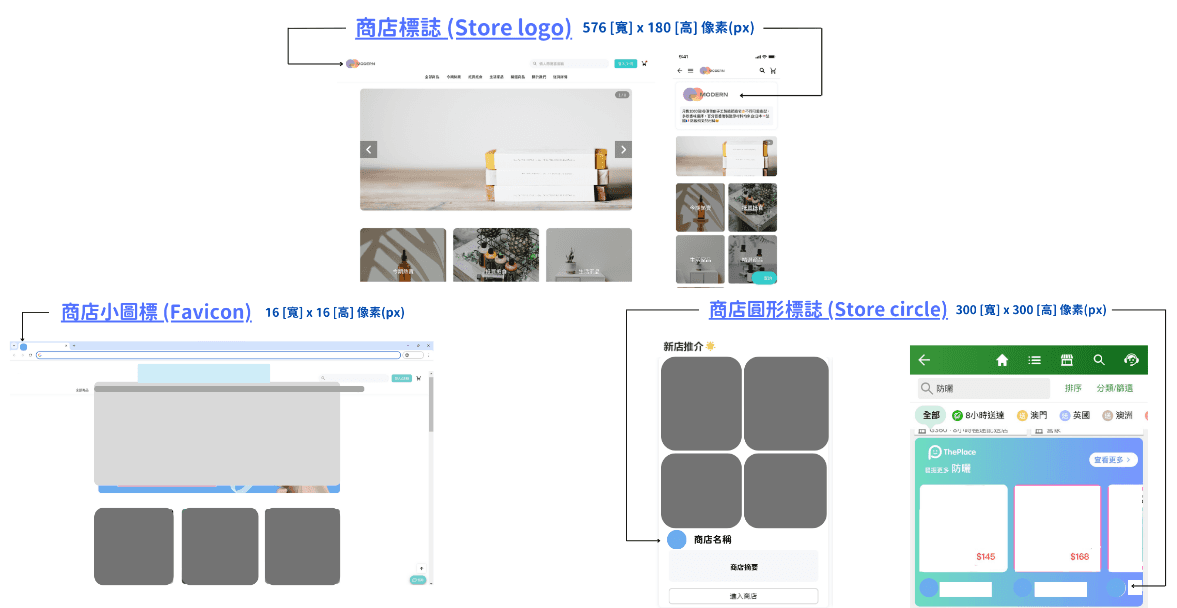
查看商店編號
您可以在以下頁面查看商店編號:
主頁
訂單總覽
付款紀錄
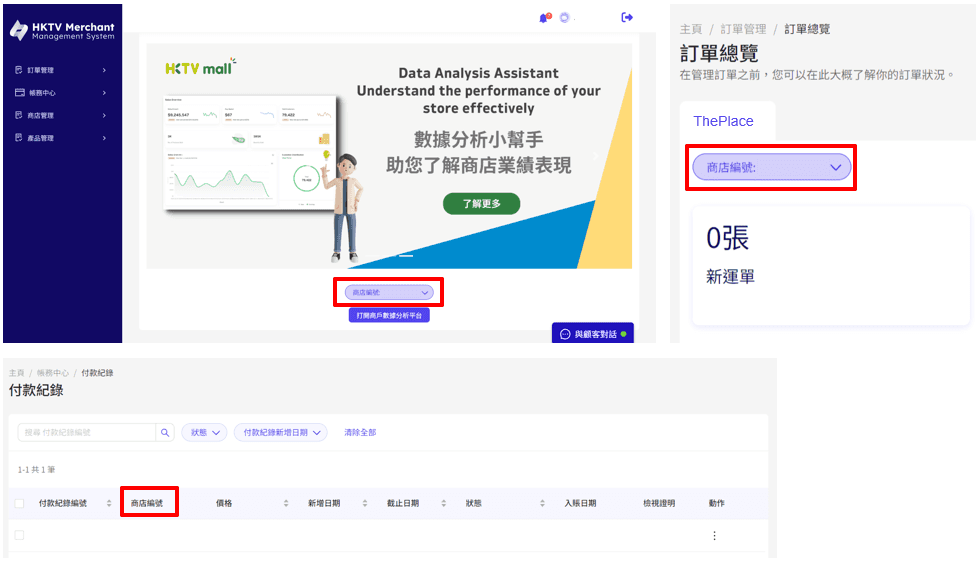
分類
創建和管理產品類別
創建分類
點擊「創建分類」,只需填寫要創建的類別名稱即可。管理類別層次
您可以通過點擊「刪除」 來刪除任何類別。相關商品
分配和管理分類產品刪除
您可以拖放每個項目來安排類別的排序。最多分成3 層。
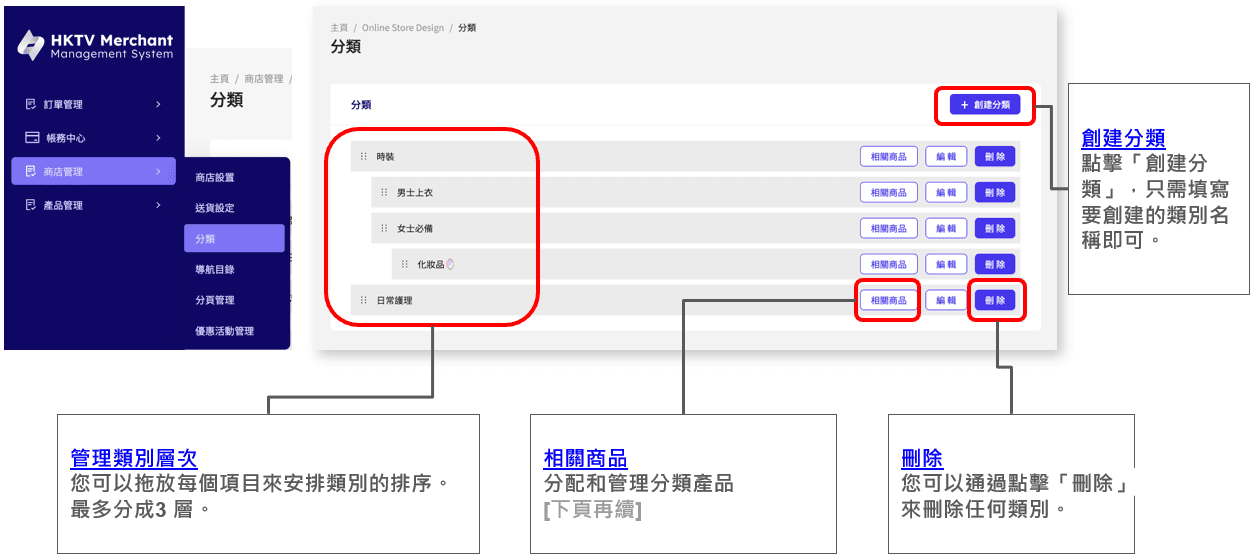
查看特定類別的產品
新增商品
點擊「添加按鈕」並直接進入「選擇產品」頁面以將產品分配到類別。
*請注意, 請先創建產品後才把產品加入分類刪除
您可以通過選擇它們並點擊 「刪除」 來刪除任何類別或多個類別。
*在刪除類別之前,請記得將這些產品移至另一個類別。
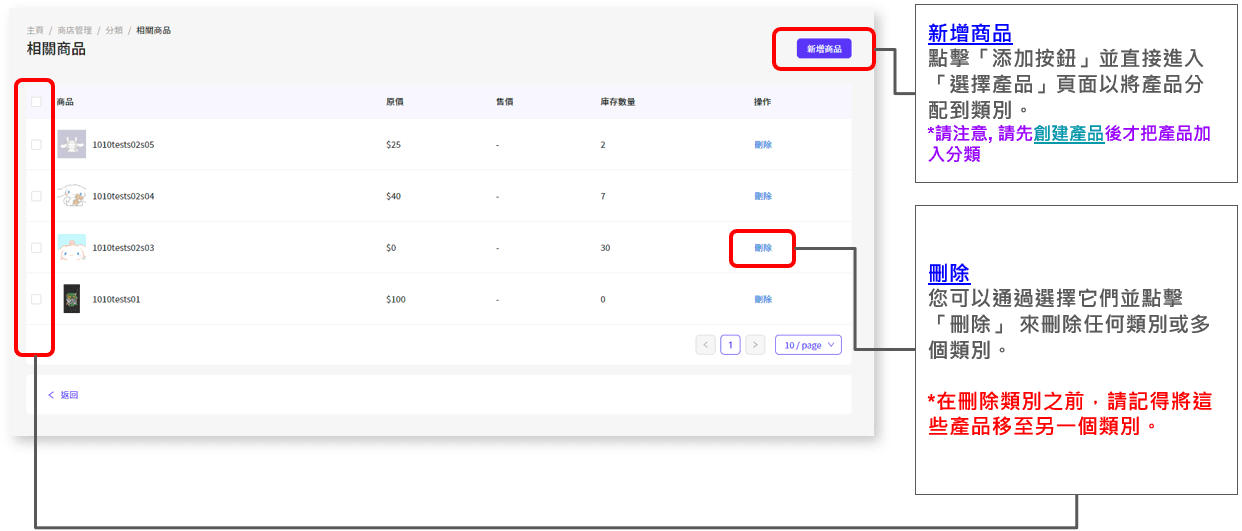
將產品添加到特定類別
將商品添加到現有類別
搜索現有產品
您可以輸入產品關鍵字,以便一次添加多個產品。選擇產品
您可以通過選擇並單擊 「新增至分類」 來一次將多個產品分配到類別。分配了的產品可以在查看產品頁面上查看和管理。
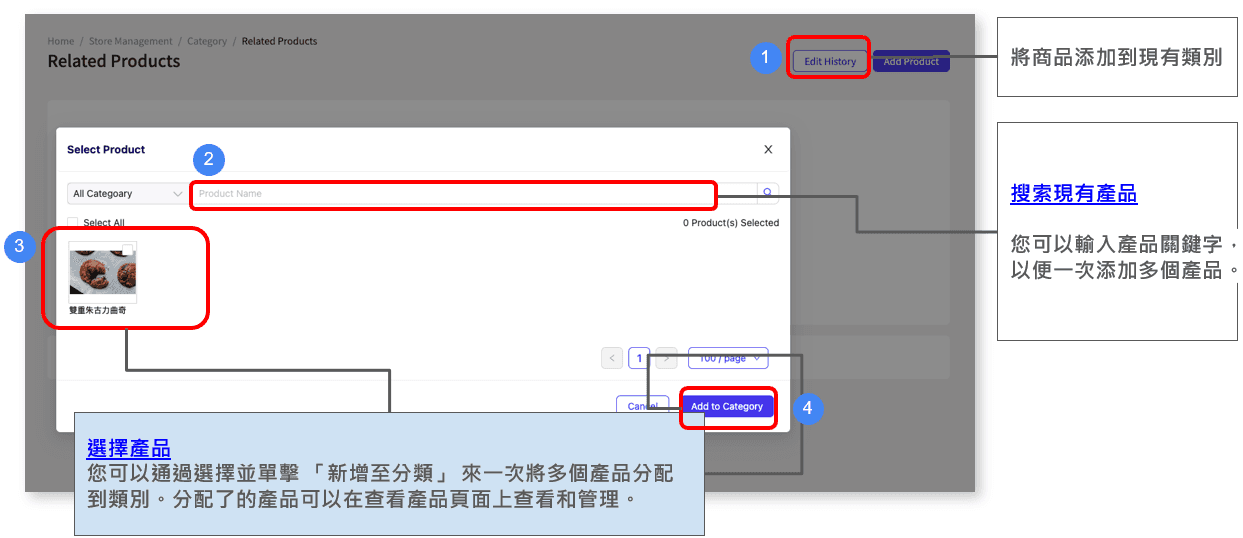
分頁管理
創建分頁
點擊「創建分頁」,只需填寫頁面的標題和內容即可。編輯
您可以在此處自定義商店的設計。創建內容豐富的頁面
您可以使用文本編輯器自定義頁面內容。
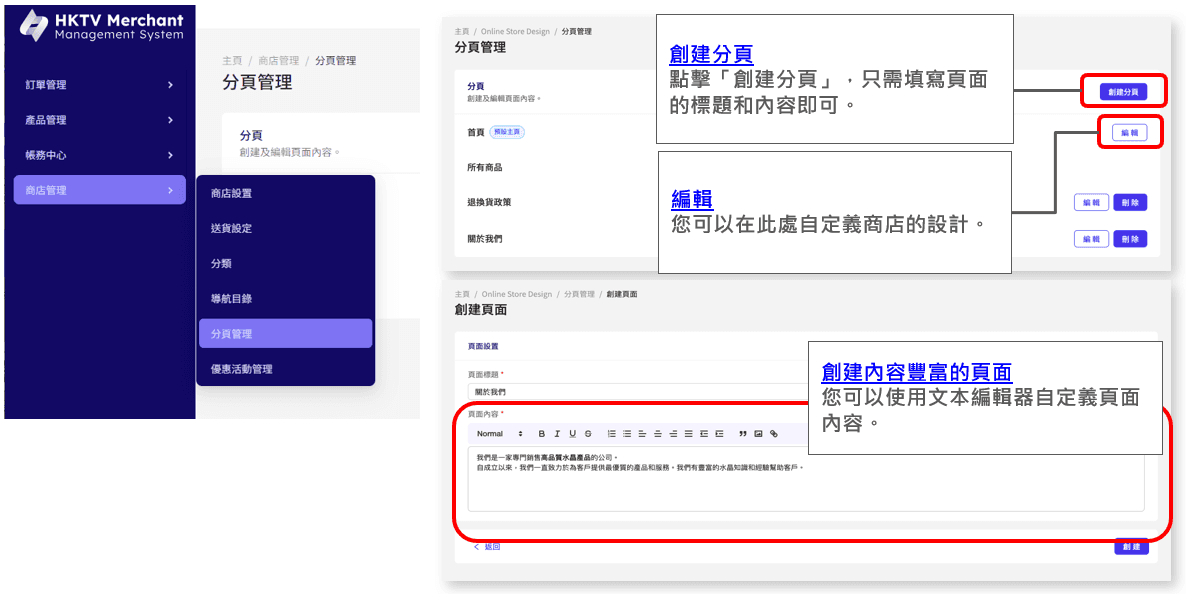
完成分頁管理後,會顯示在「ThePlace」頁面的左側
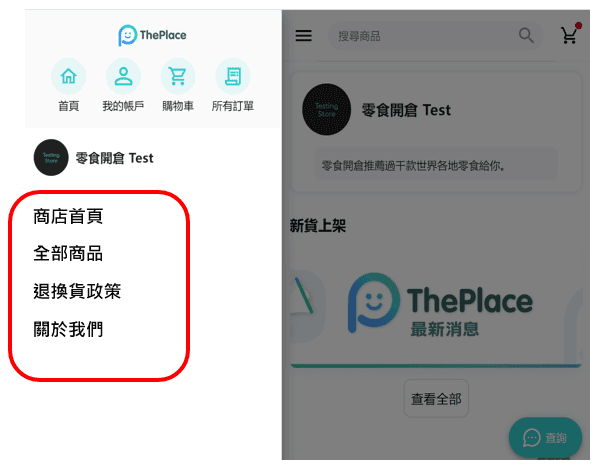
導航目錄
導航目錄
您可以修改側邊欄和頁面底部菜單的順序和內容。
佈告欄
您可以發佈公告,該公告將直接顯示在頁面底部。
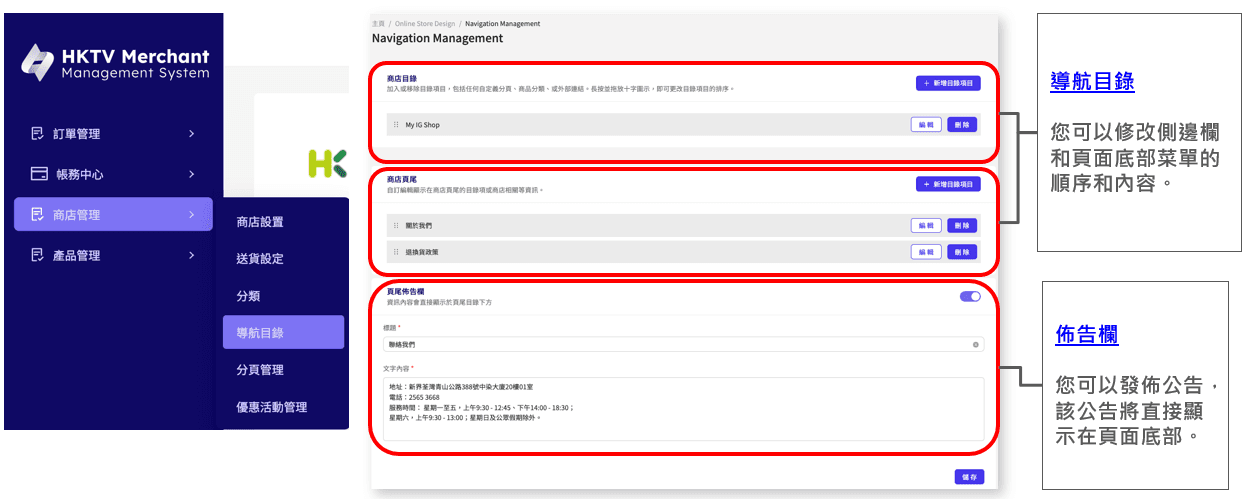
側邊欄導航菜單
底部導航菜單
公告欄
新增目錄項目
您可以在「導航目錄」中添加以下項目:
頁面:鏈結到在「頁面」部分創建的頁面
產品分類:顯示選定類別中的產品。您可以在「店舖管理」>
「分類」中添加和管理商品分類。外部鏈結:鏈結到其他網站,例如 Instagram。
* 禁止鏈結到其他電子商務網站
** 從http://後複製
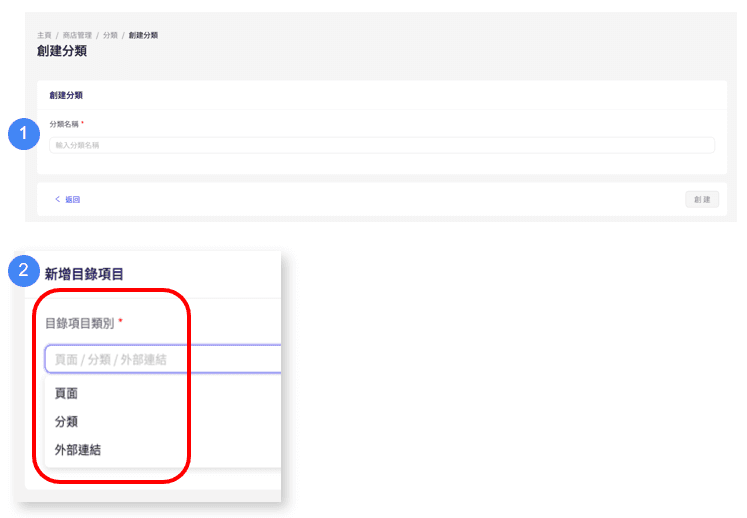
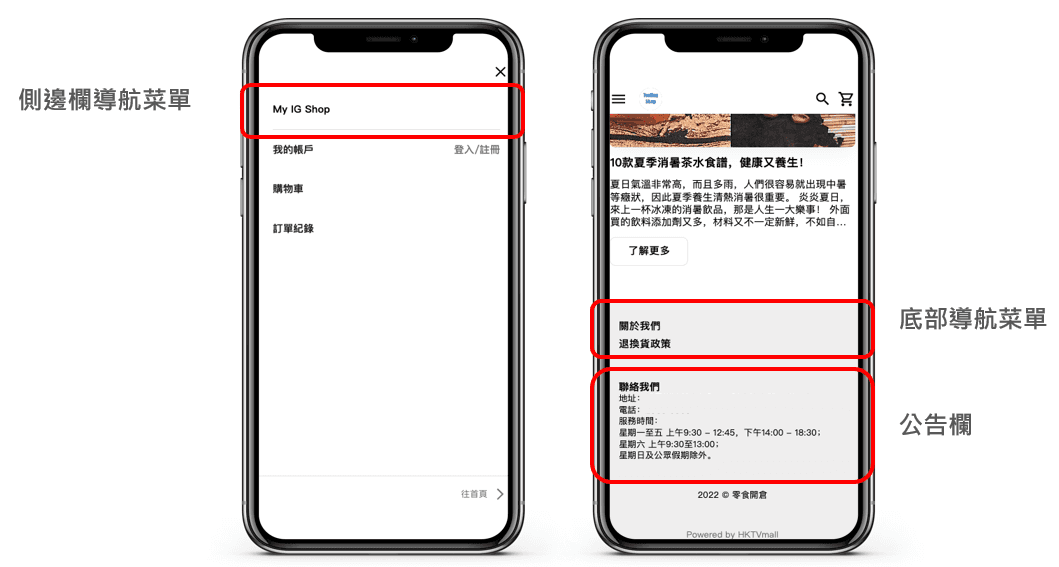
商店主頁
商店主頁管理
在左側菜單中點擊「商店管理」 →「分頁管理」
點擊「編輯」以進行主頁設計

您可以通過左側的控制面板來添加、刪除、拖放各種組件來設計自己的店舖首頁。
您可以在右側即時預覽店面設計的佈局,這有助於您直接看到店面設計。
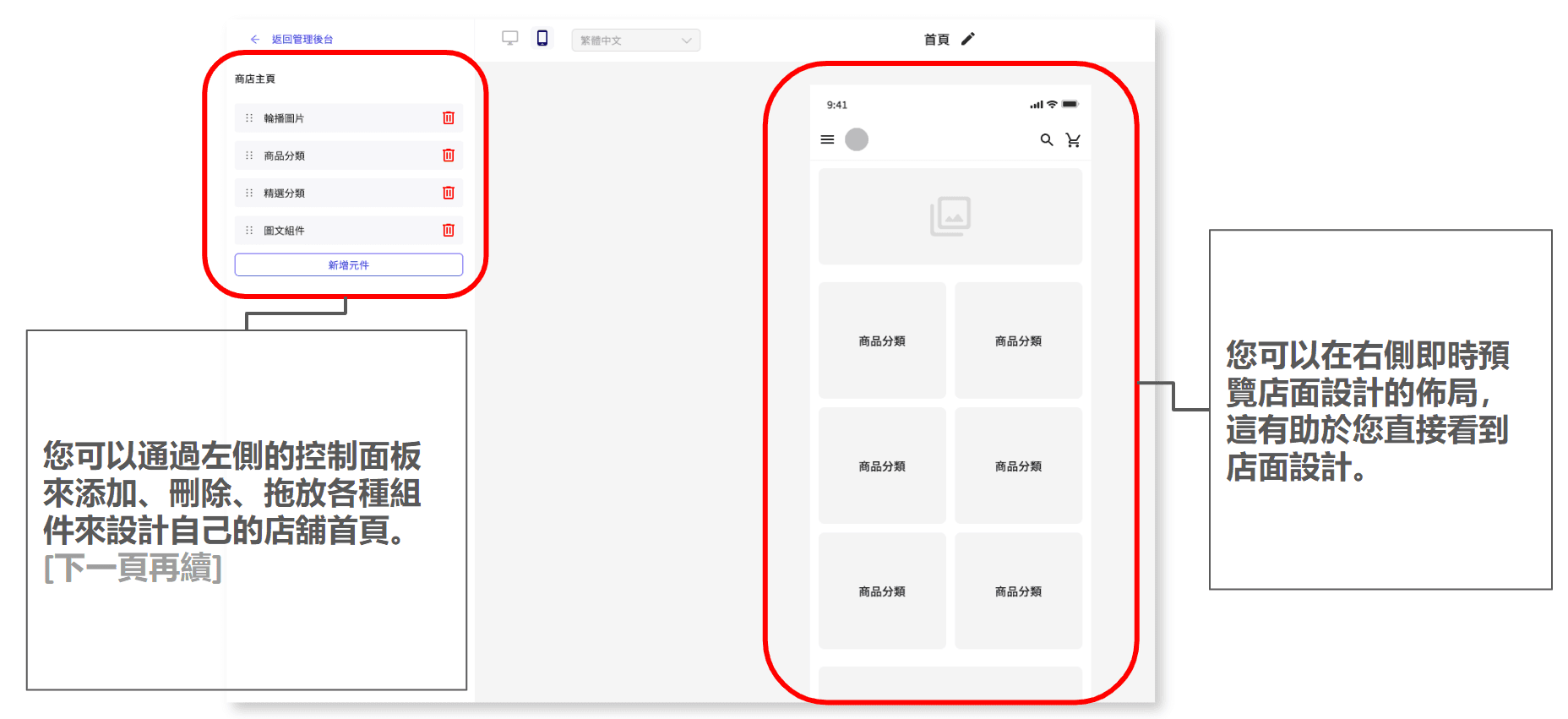
網店頁面展示如下:
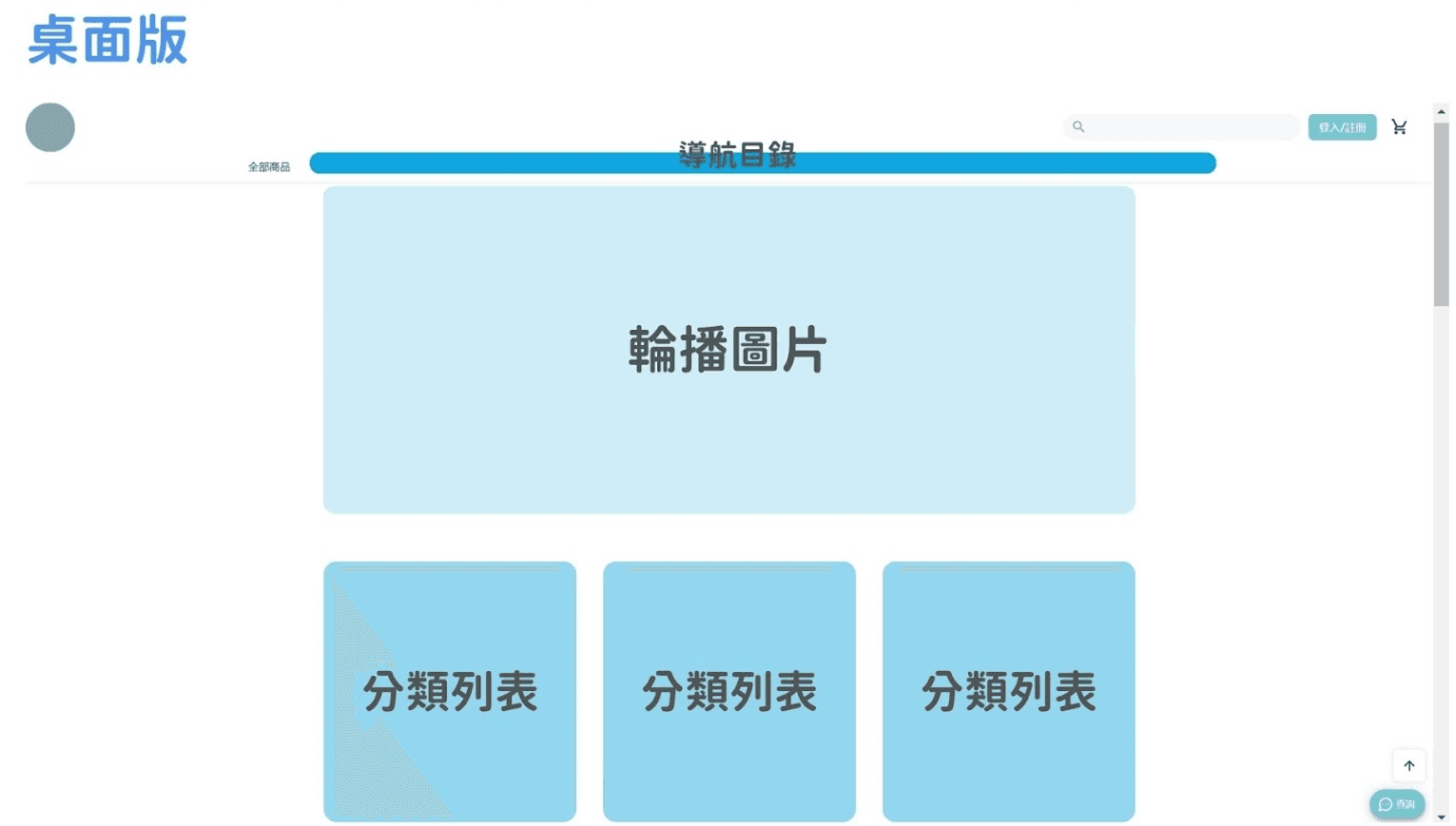
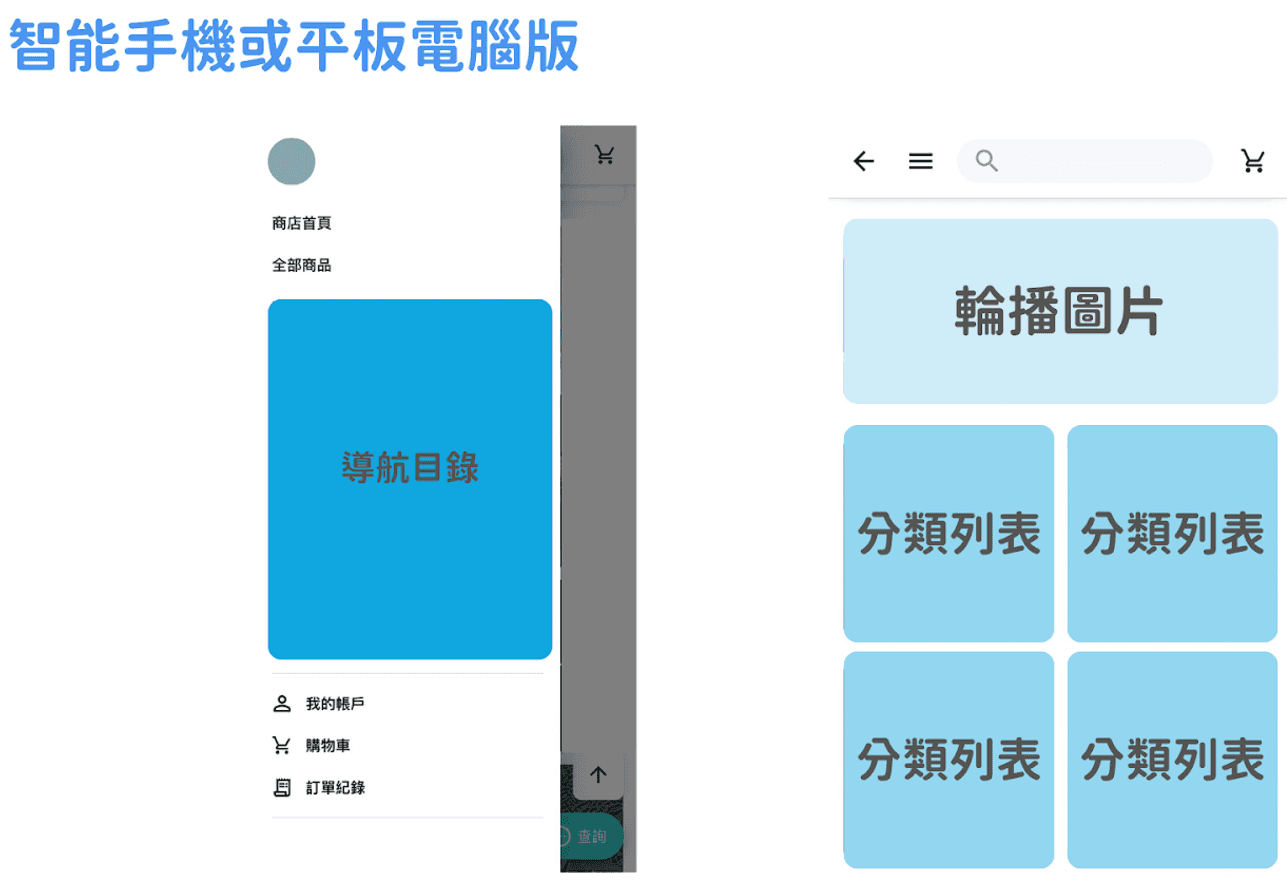
主頁設計:組件(1) - 輪播圖片
步驟1:點擊以上傳圖像。
步驟2:設置圖像的圖像比例。 推薦的圖片尺寸為 1380 x 552 像素。 您可以拖動滑塊以修改圖像顯示在 1x~3x 之間的比例。設置完成後,點擊「預覽圖片」即可在右側看到圖像效果。
步驟3:選擇預先創建的類別、頁面或外部鏈結(僅支持以 https:// 開頭的鏈結)。
可選:組件中可添加最多10張圖像。
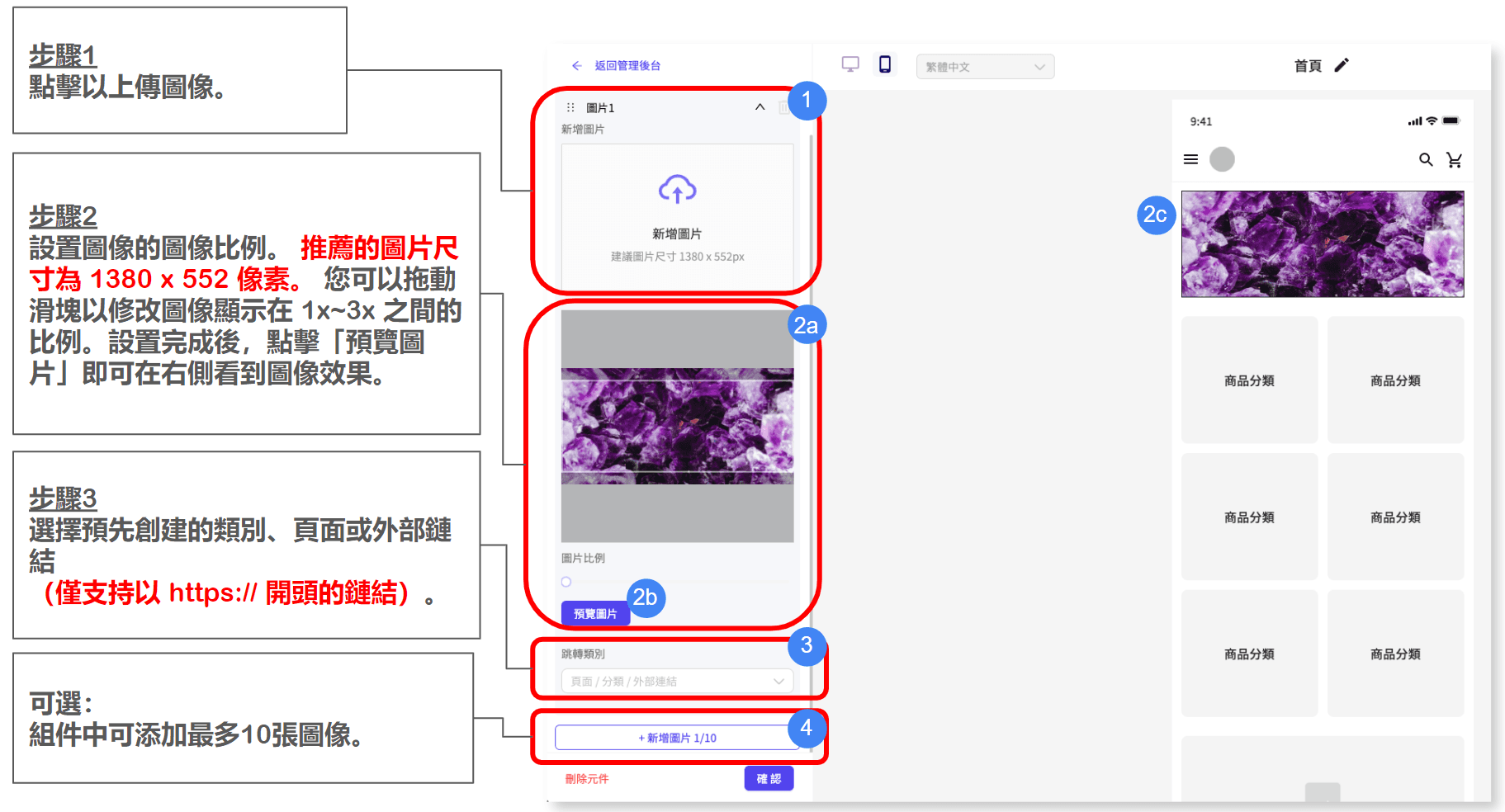
主頁設計:組件(2) - 分類列表
步驟1:點擊以選擇您希望顯示的預創建類別。
步驟2:設定分類封面圖片. 推薦的圖片尺寸為 490 x 490 像素。您可以拖動滑塊以修改圖像顯示在 1x~3x 之間的比例。設置完成後,點擊「預覽」即可在右側看到圖像效果。
可選:組件中可添加最多6個分類
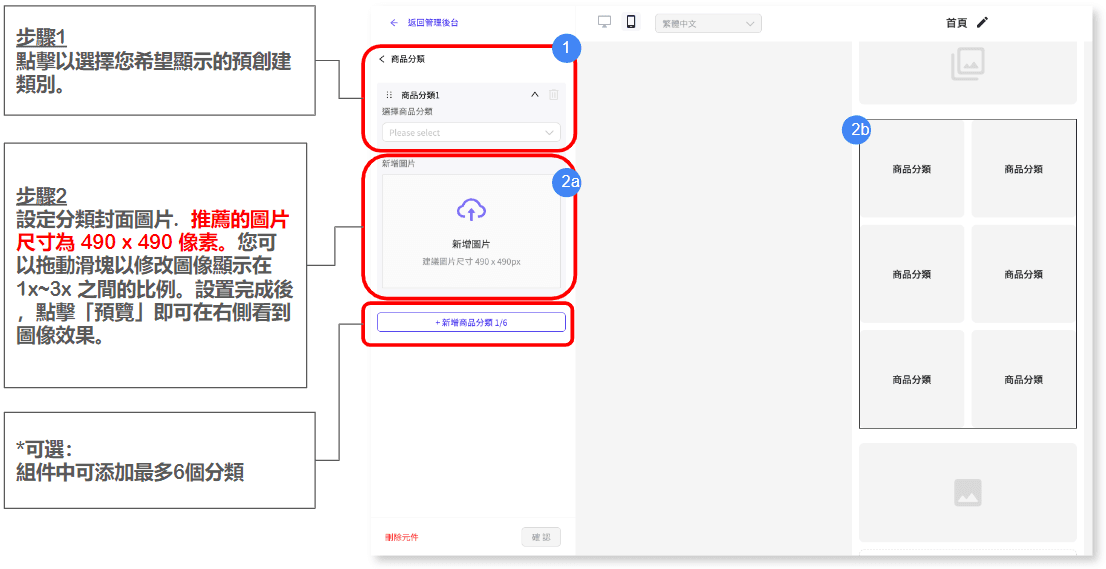
主頁設計:組件(3) - 精選分類
步驟1:如果您打開「顯示橫幅」按鈕,您需要上傳一張圖片,該圖片將顯示在產品列表的頂部。不需要跳轉鏈結。
步驟2:設置分類封面圖像。推薦的圖片尺寸為 1380 x 552 像素。您可以拖動滑塊以修改圖像顯示在 1x~3x 之間的比例。設置完成後,點擊「預覽」即可在右側看到圖像效果。
步驟3:點擊以選擇您希望顯示的預創建類別,產品列表將會相應地顯示在組件中。
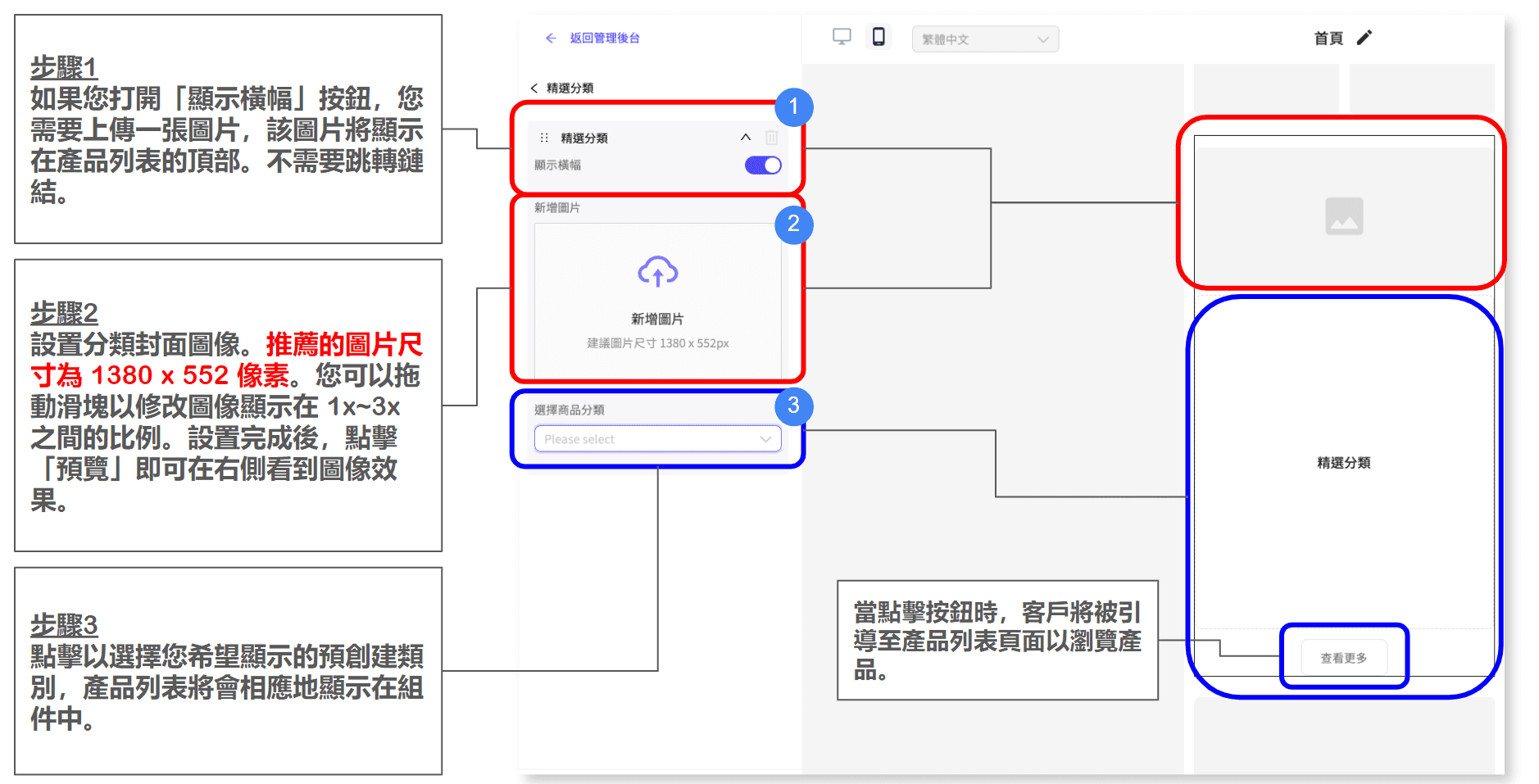
主頁設計:組件(4) - 圖文組件
步驟1:點擊以上傳圖像。推薦的圖片尺寸為 1380 x 552 像素。您可以拖動滑塊以修改圖像顯示在 1x~3x 之間的比例。設置完成後,點擊「預覽」即可在右側看到圖像效果。
步驟2:填寫將出現在圖像下方的標題和內容。
步驟3:如果您打開「顯示按鈕」開關,您需要填寫將出現在組件底部的按鈕文本和URL鏈結,客戶將被定向到指定的頁面或URL。
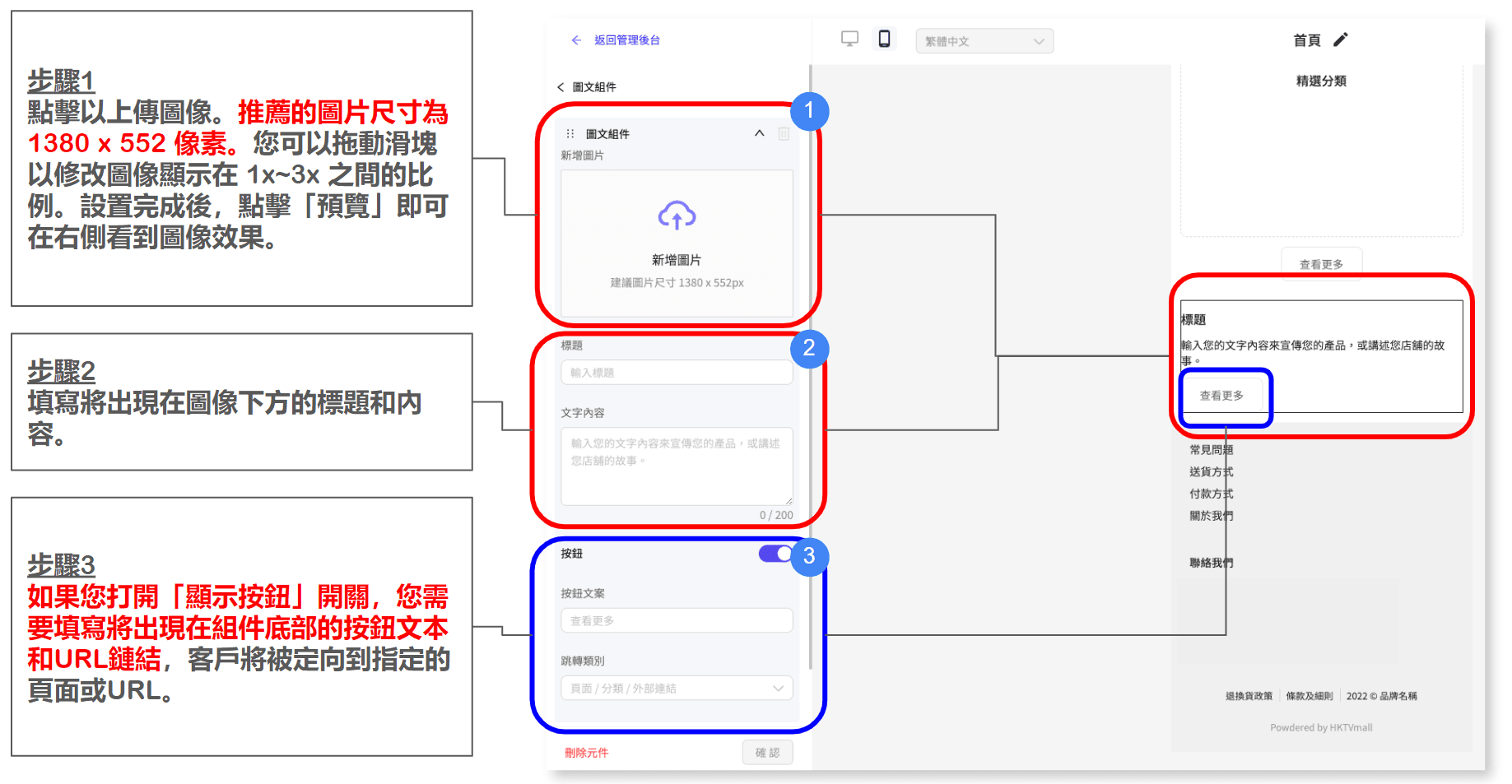
送貨設定
送貨管理
點擊側邊欄的「商店管理 > 送貨設定」
點擊「新增送貨方式」

新增新的送貨方式
選擇送貨方式:送貨上門 / 門市自取
輸入備貨時間
*備貨時間用於計算預計送達日期
訂單確認日 + 備貨時間= 預計送達日期
*在MMS中將訂單狀態更改為「已發貨」時,可以調整預計送達日期
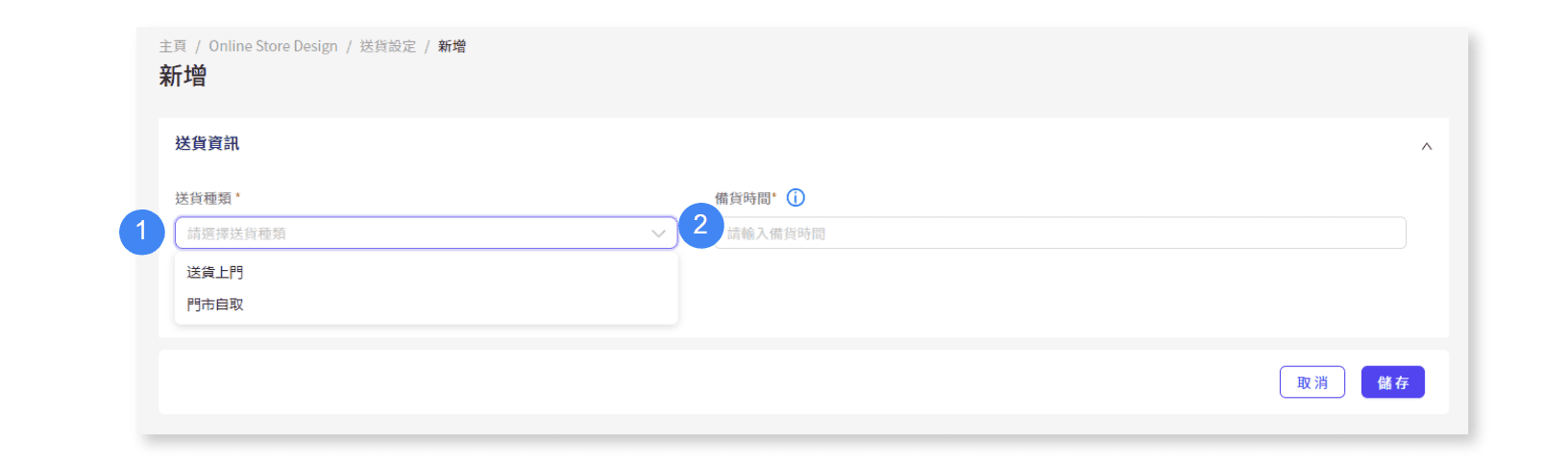
創建新的送貨方式 - 送貨上門
免費送貨門檻(總訂單金額):開啟此項目時,應輸入享受免費送貨的門檻。
*請注意,如果下限 = 0,意味著無條件向客戶提供免費送貨服務。
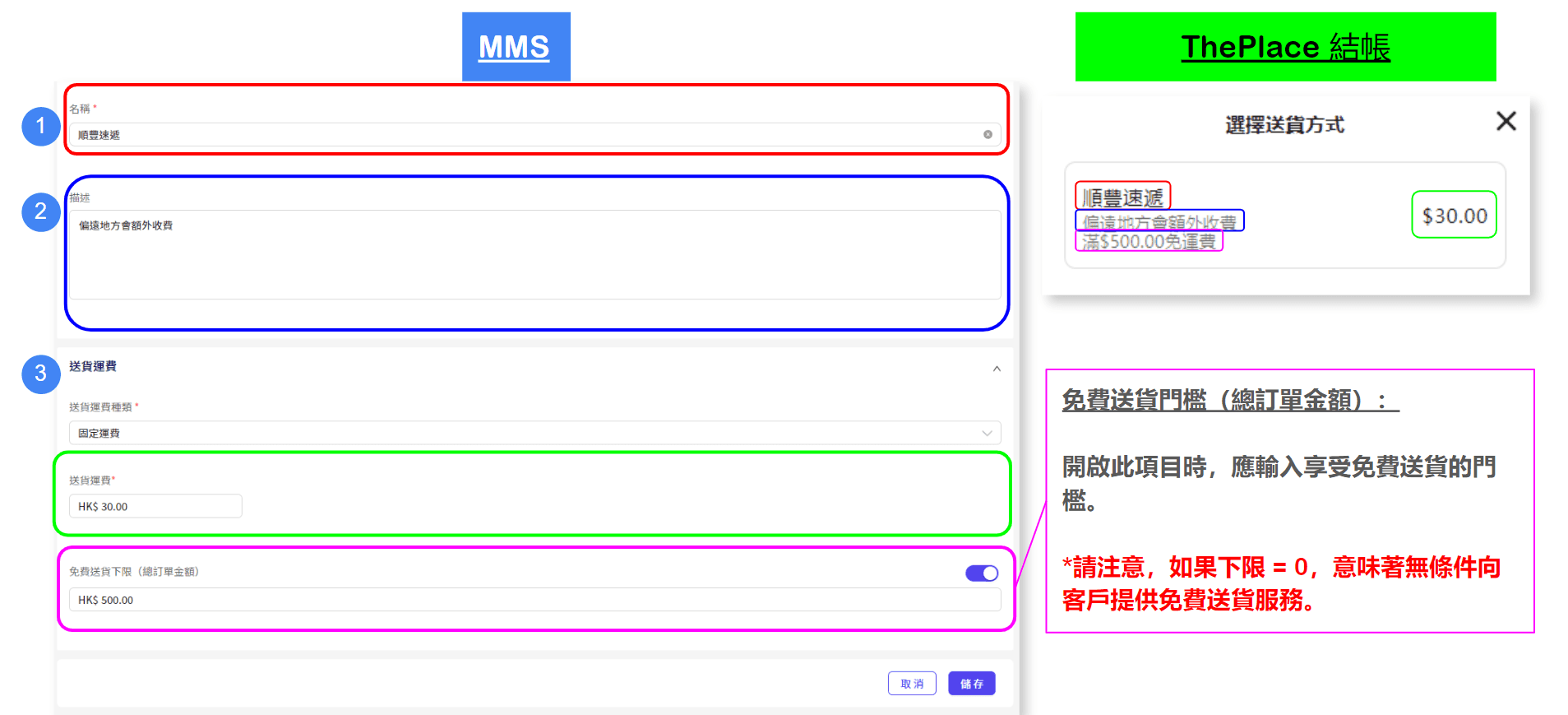
創建新的送貨方式 - 門市自取
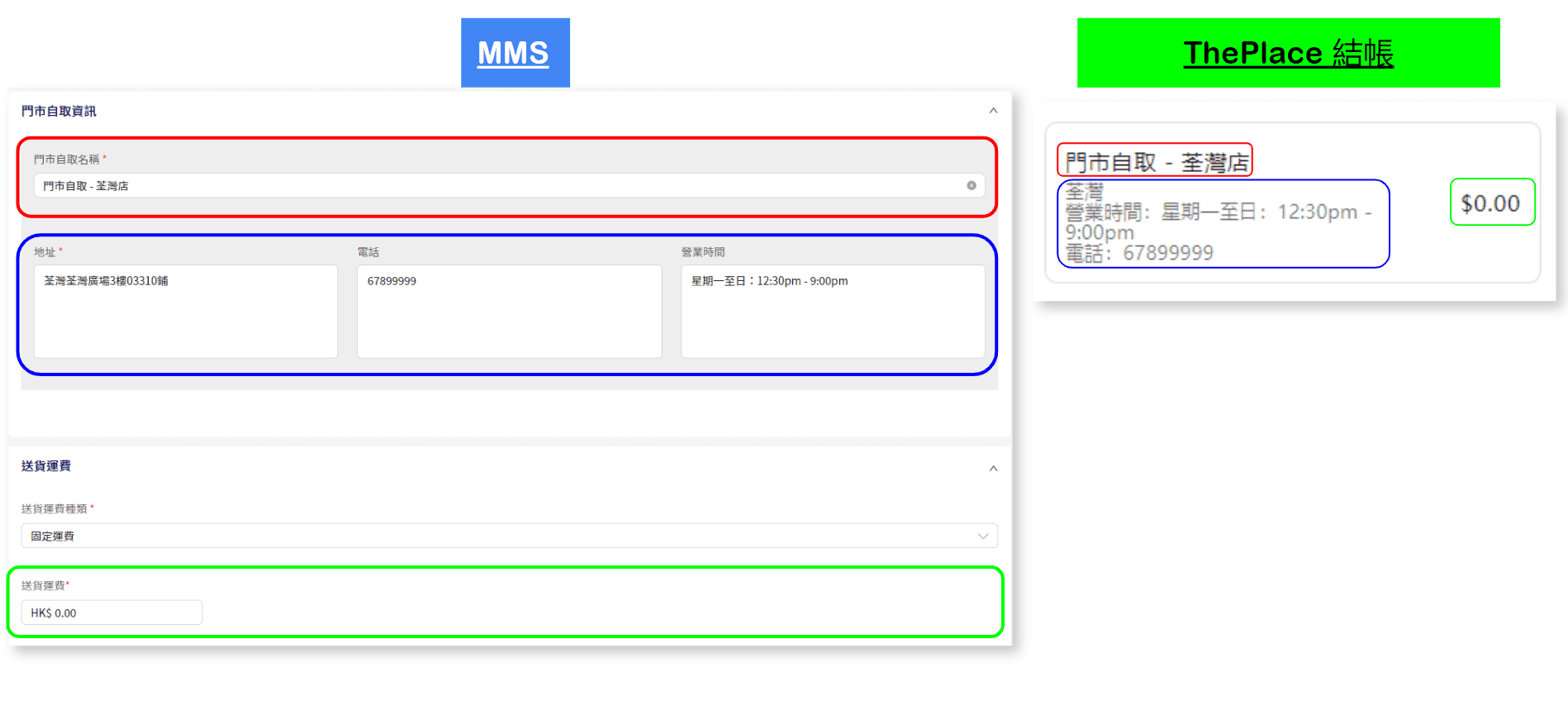
開通 ShipAny 串接
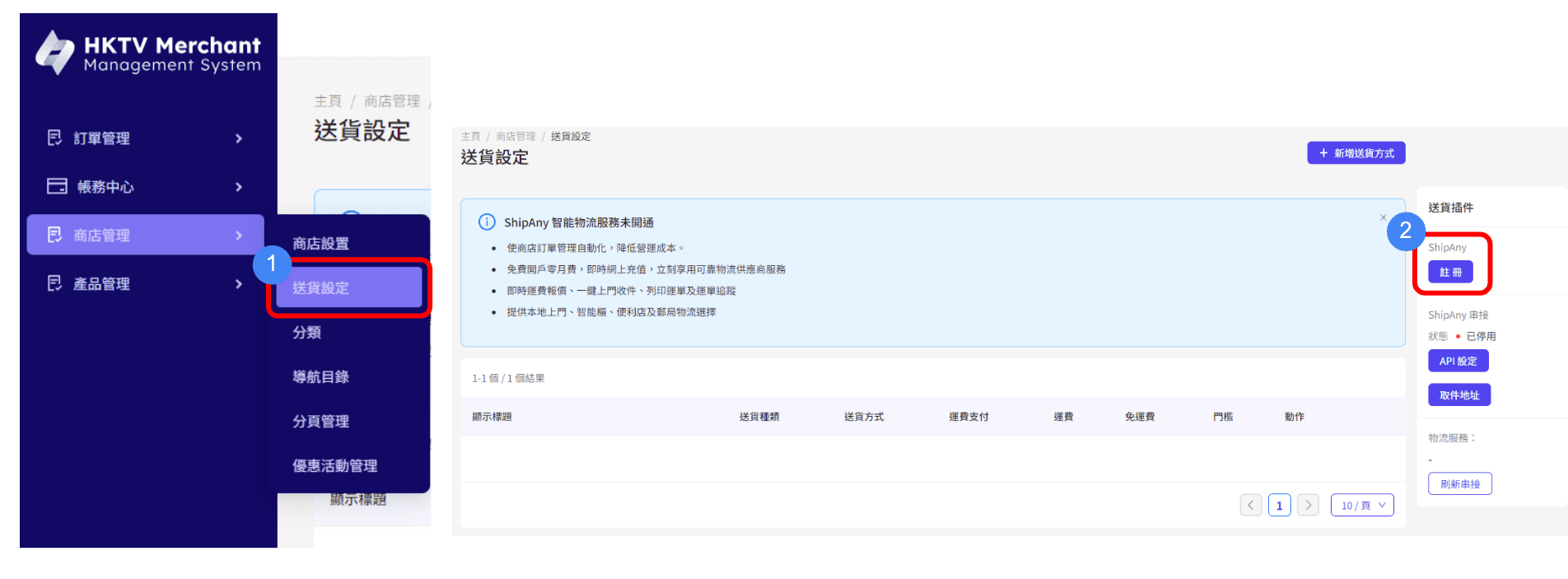
註冊 ShipAny 帳戶
填寫資料後,會成功註冊 ShipAny 的帳戶
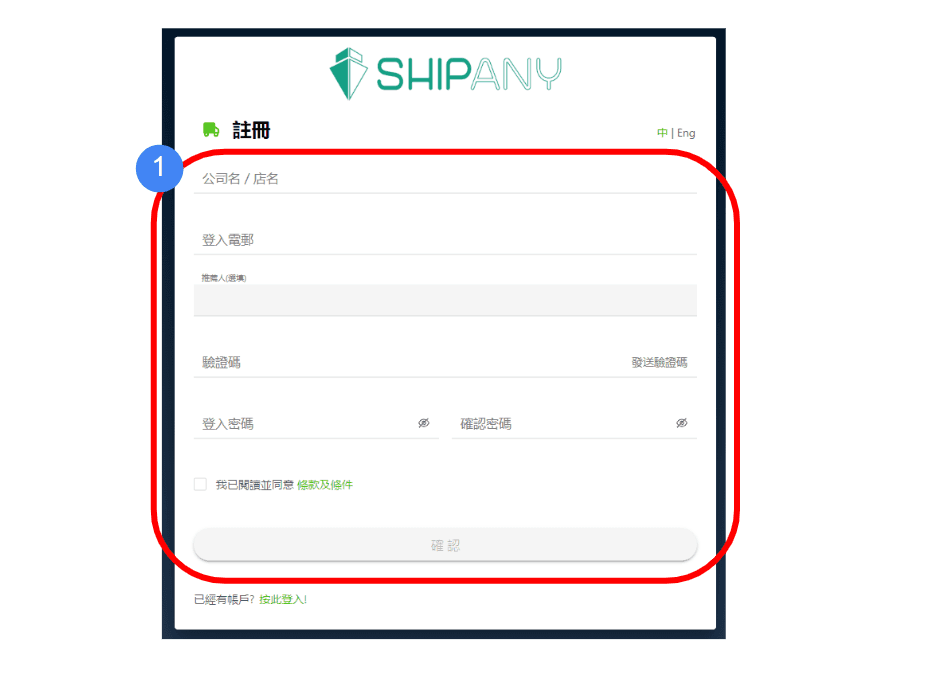
在 MMS綁定 ShipAny 帳戶
在ShipAny平台的側邊欄中點擊「帳戶」
填寫公司資訊&寄件人資訊以激活帳戶
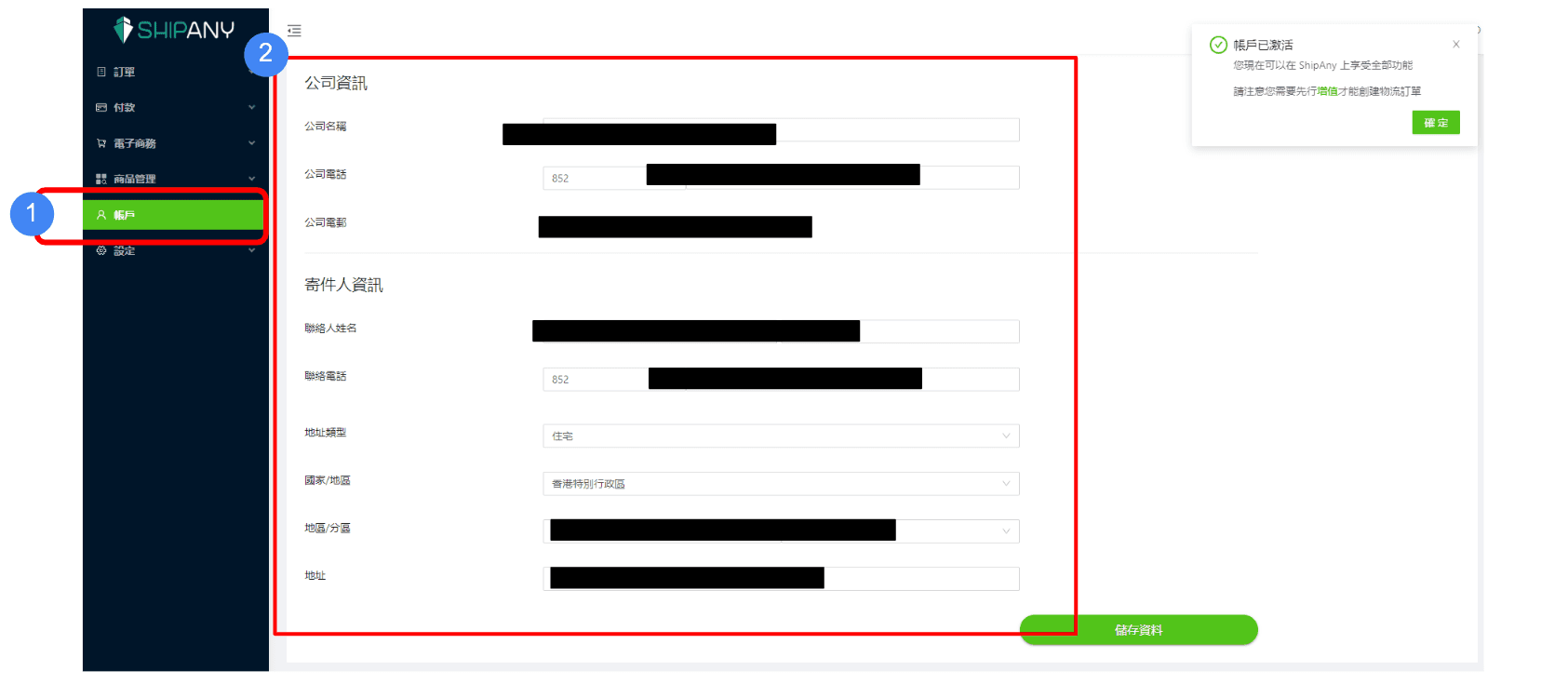
在側邊欄中點擊「付款資料」
* 請先在 ShipAny 平台為你的帳戶儲值,才可以成功在順豐建立訂單點擊「增值」為你的帳戶儲值
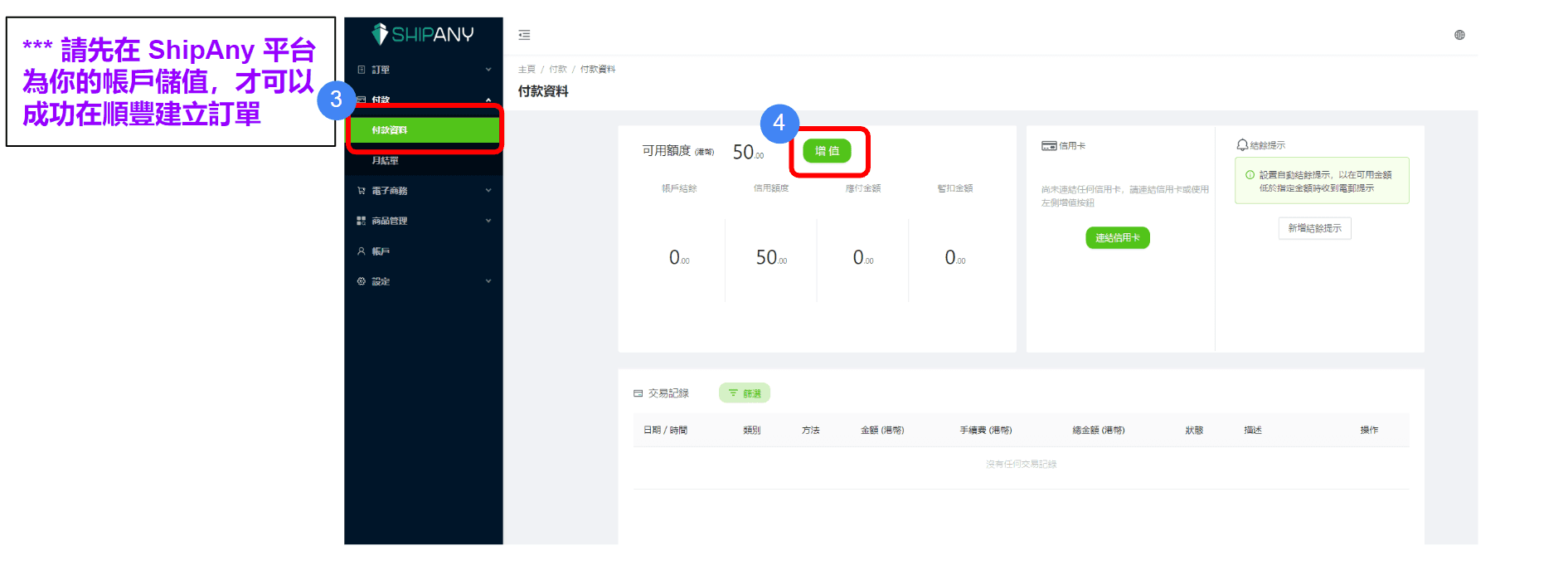
在側邊欄中點擊「帳戶」
複製API密鑰
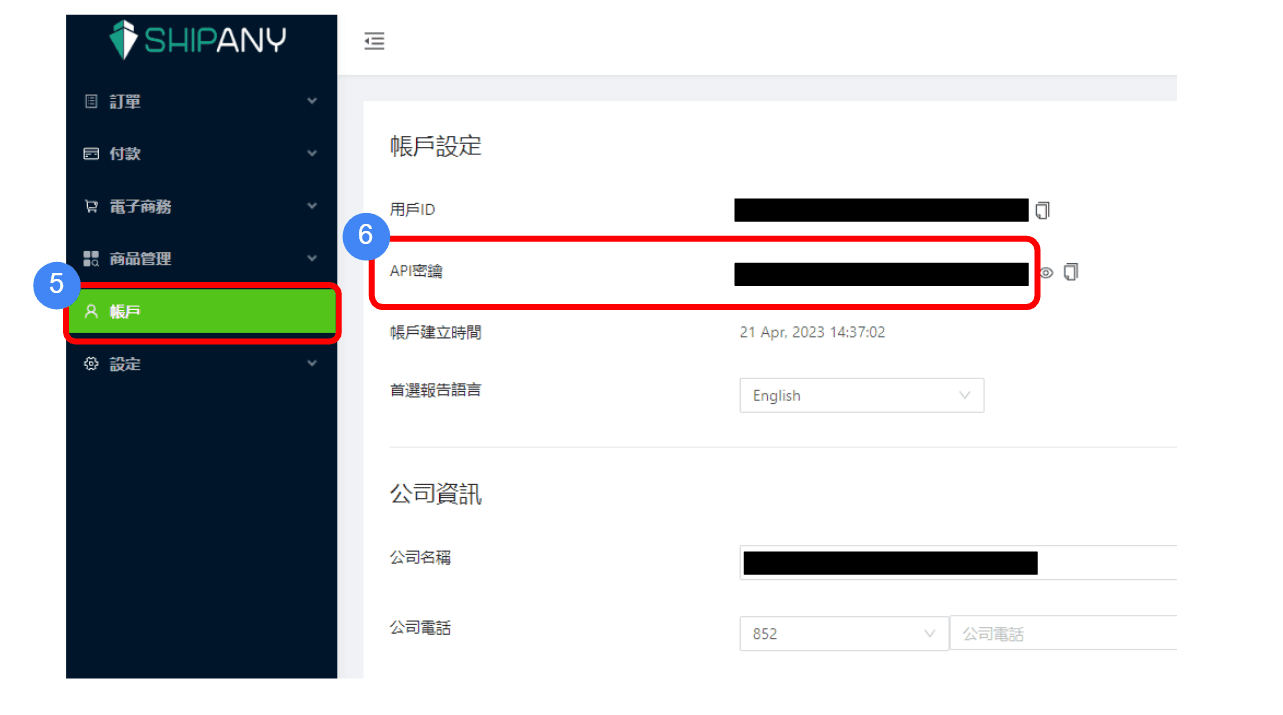
在MMS的送貨插件部分,點擊「API設定」
輸入API密鑰 並將狀態設定成「已啟用」
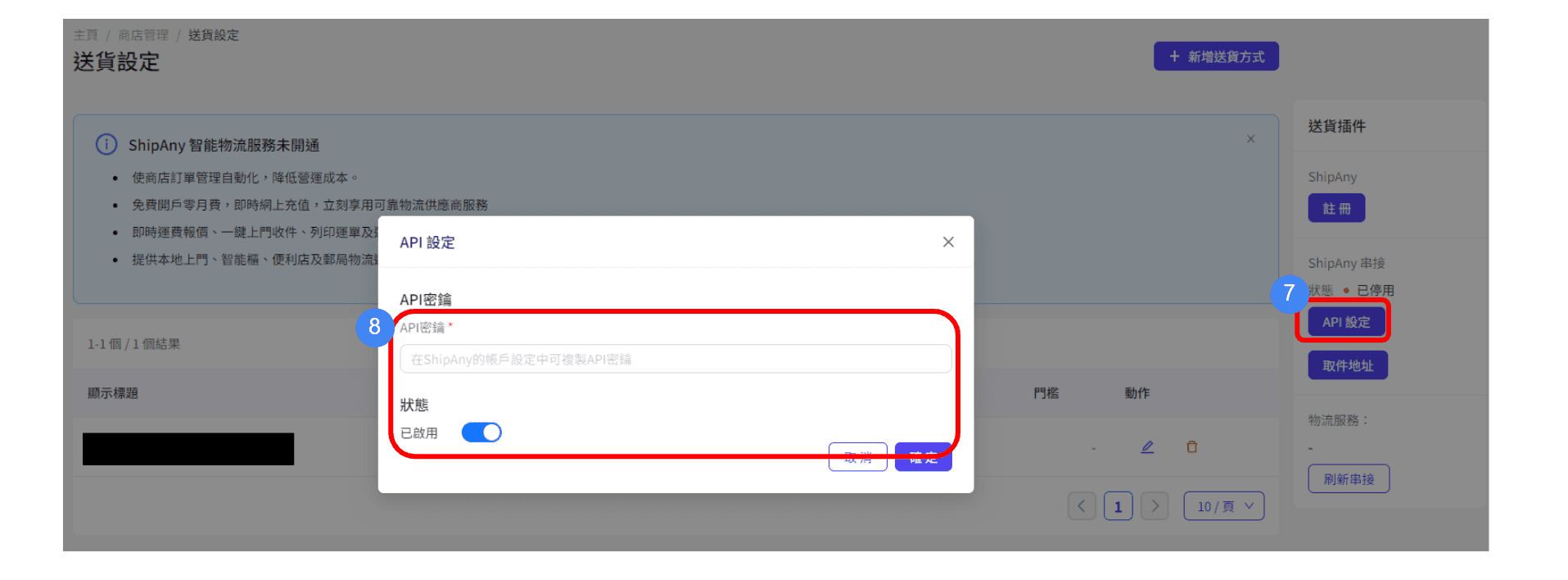
10. 在MMS的送貨插件部分,點擊「取件地址」
11. 輸入寄件人資訊及取件地址
12. 完成後按「保存」

開通順豐 (ShipAny) 送貨方式
*登入ShipAny後台 https://portal.shipany.io/user/login
登入ShipAny,點擊「設定」→「速遞設定」
選擇順豐速運,點擊「啟用」
選擇「物流服務」
點擊「啟用」以開通順豐物流服務
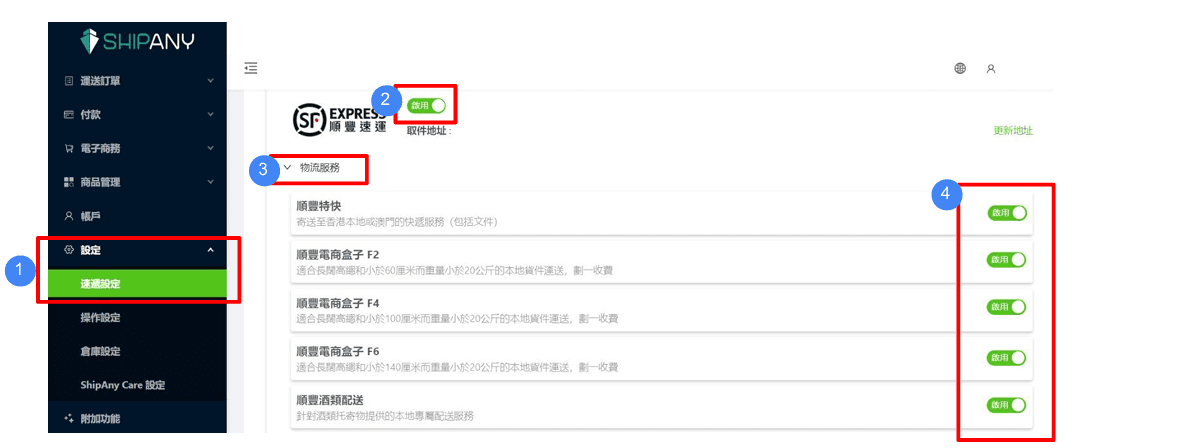
5. 選擇「支援以下自取點 (只適用於香港及澳門)」
6. 點擊「啟用」以開通順豐自取點選項
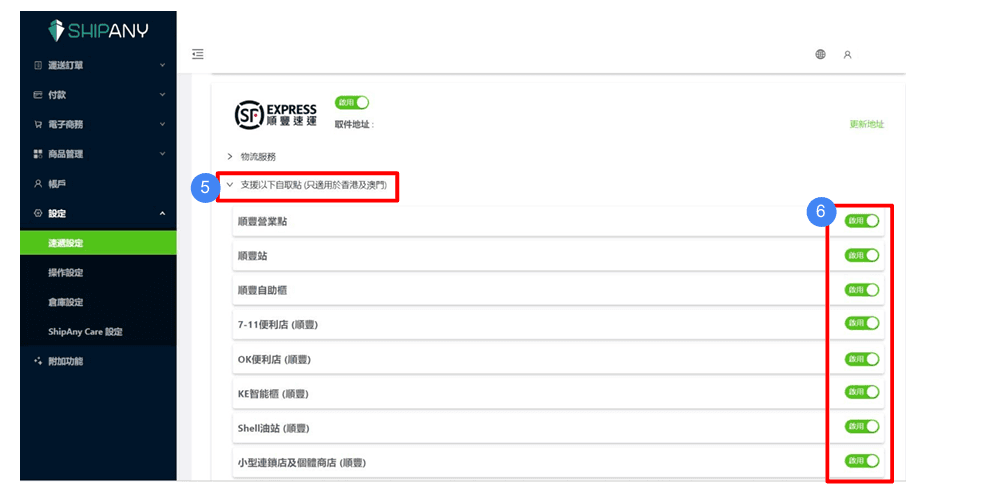
新增順豐 (ShipAny) 送貨方式
*登入MMS後台 https://merchant.shoalter.com/login
登入MMS,在送貨設定頁面,點擊「新增送貨方式」
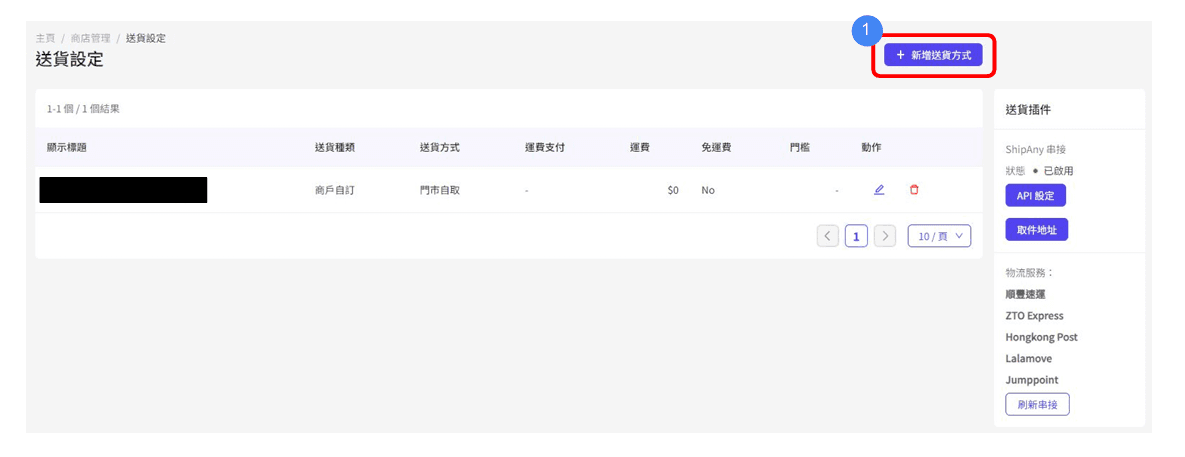
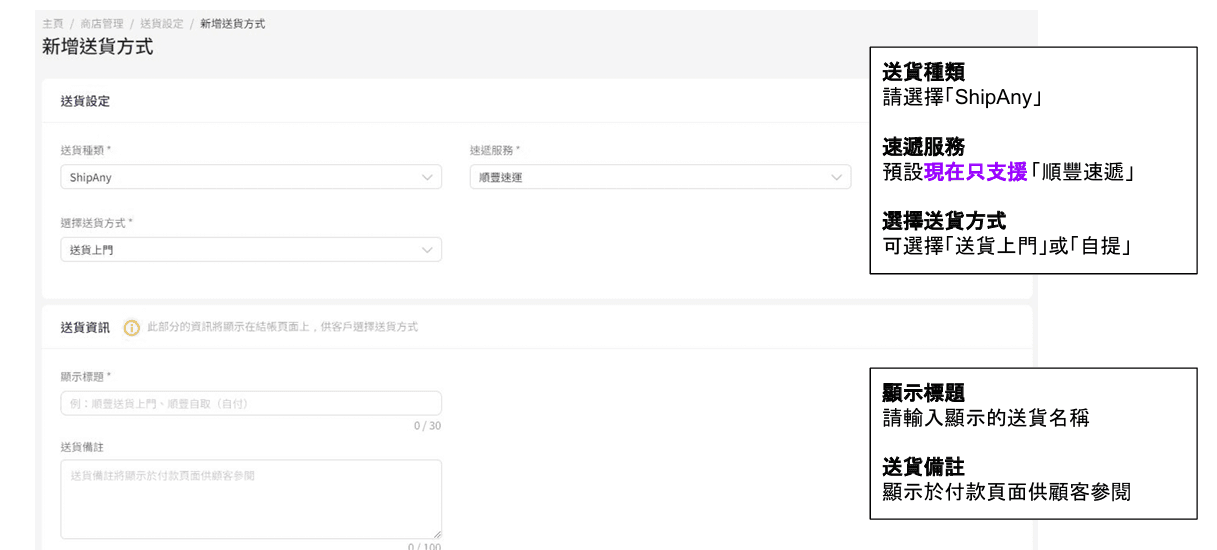
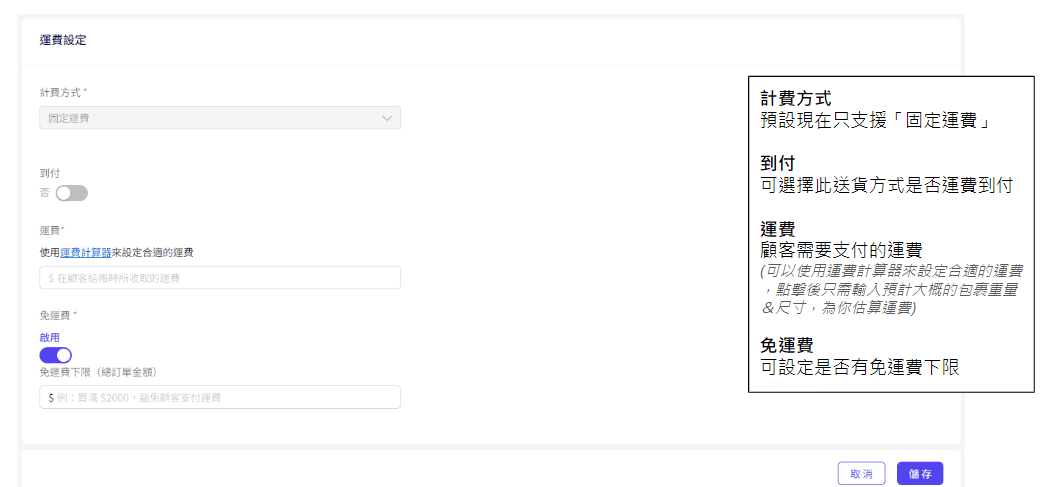
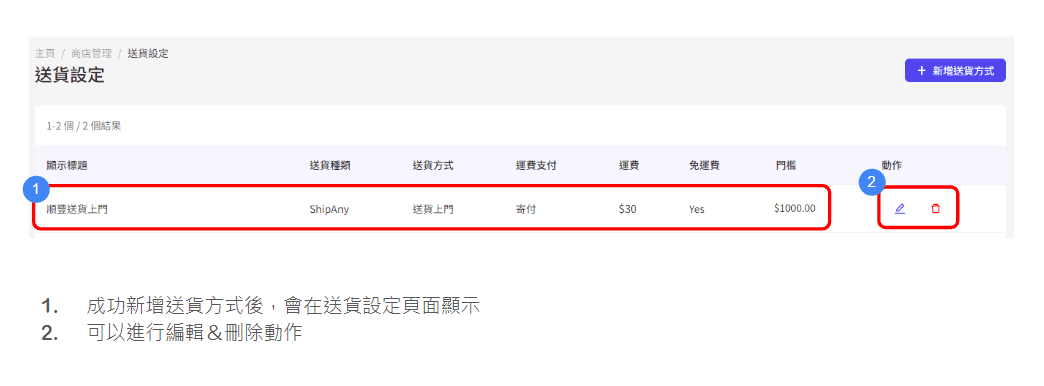
管理順豐 (ShipAny) 訂單
*登入MMS後台 https://merchant.shoalter.com/login
1.登入MMS後台,點選待處理的新訂單
2.確認訂單(客戶會同時收到訂單已被確認通知)
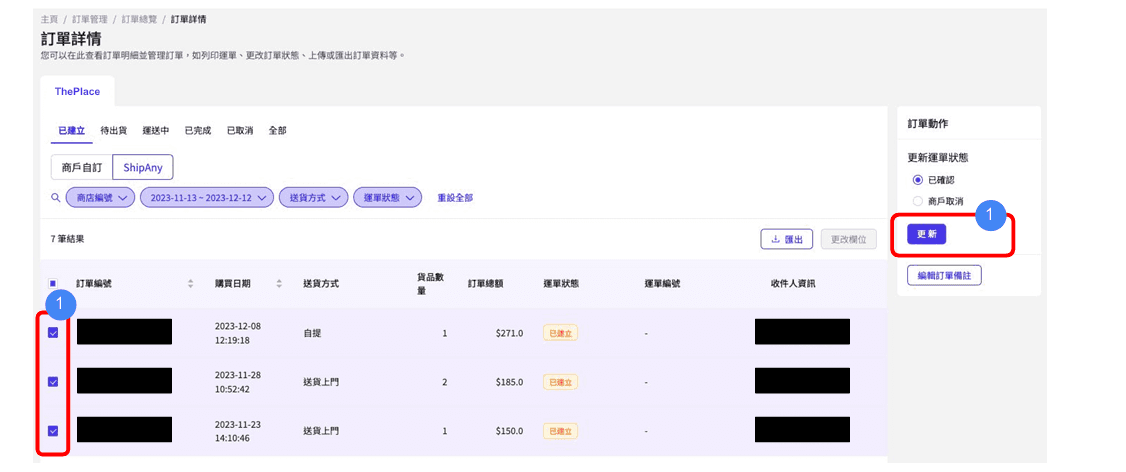
3. 點選待出貨的訂單
4.下載物流運單標籤,並貼附於包裹上,方便物流公司寄運使用
5. 點擊「通知上門取件」 通知物流公司安排速遞員收件
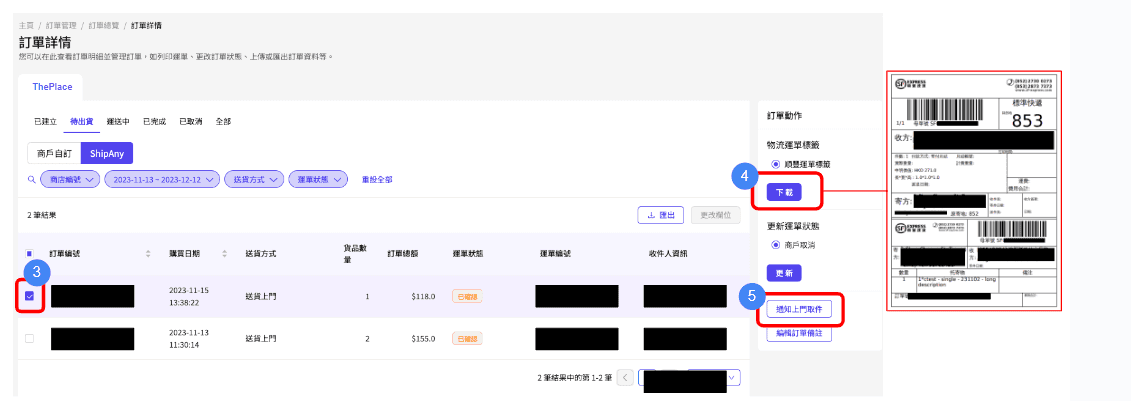
6.在運單追蹤頁面輸入運單編號,可以實時追蹤訂單運送狀態
7.物流公司取件後,系統會跟據包裹運送情況自動更新運單狀態
8.如欲查詢運單詳情資訊,可點擊運單編號到物流官方網站查閱
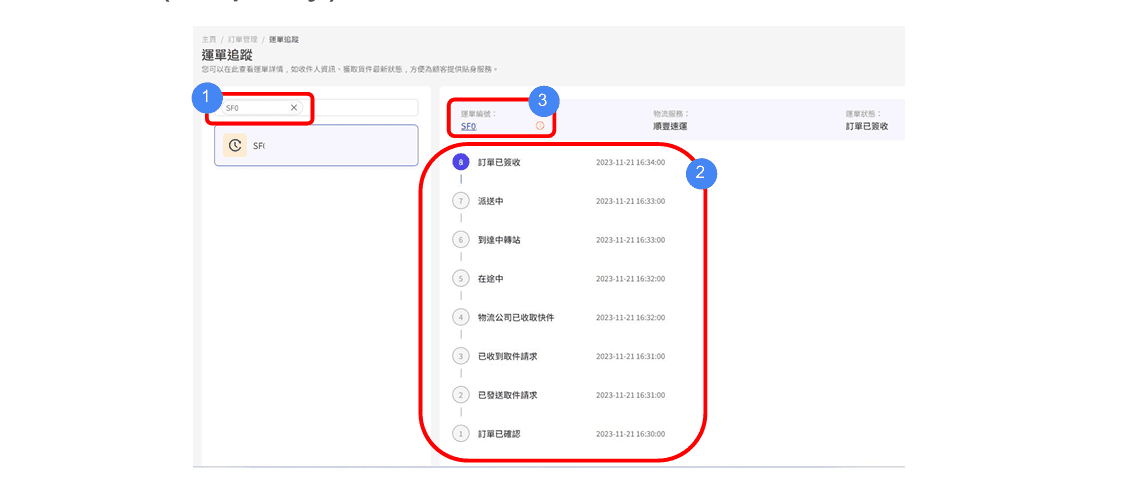
ShipAny順豐送到自取點
1.登入 Shipany 系統
2.進入「設定」> 「速遞設定」
3.選擇需要開啟的自取點並點選「啟用」
*商戶需要先於 Shipany 平台登記「ShipAny 物流服務點列表」
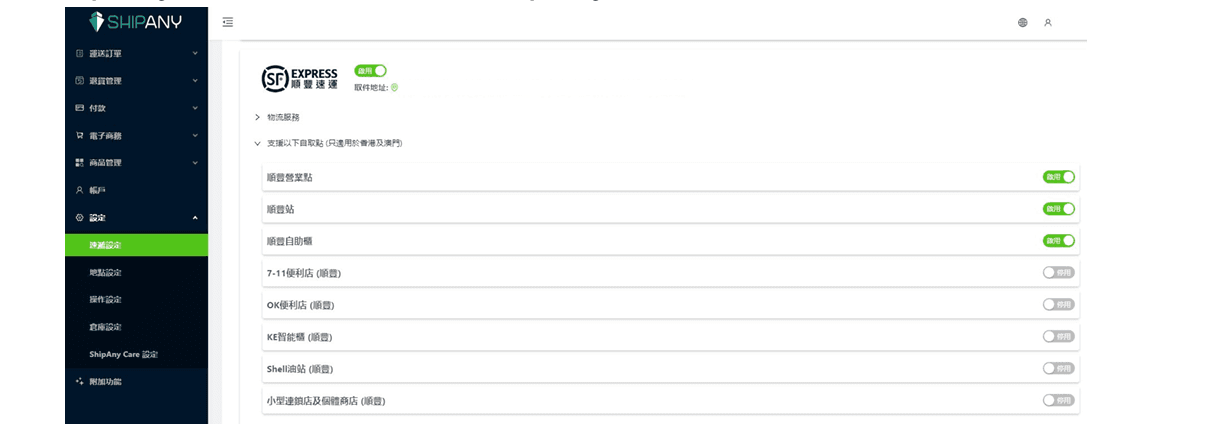
1.登入「ThePlace」 MMS 系統
2.前往「商店管理」> 「送貨設定」
3.新增送貨方式為「自提」
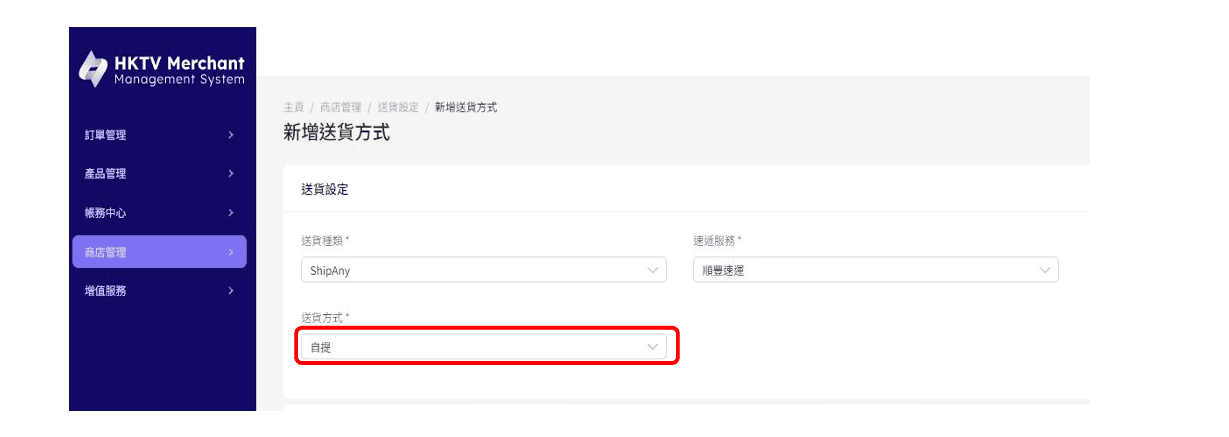
訂單處理
訂單管理
新運單:顯示所有訂單日期 = 今天的訂單 (所有狀態)
待辦運單:顯示所有狀態為已建立及已確認 +訂單日期 = 今天的訂單
近期完成運單:顯示狀態為已完成的訂單,訂單日期 = 今天至 1 週前
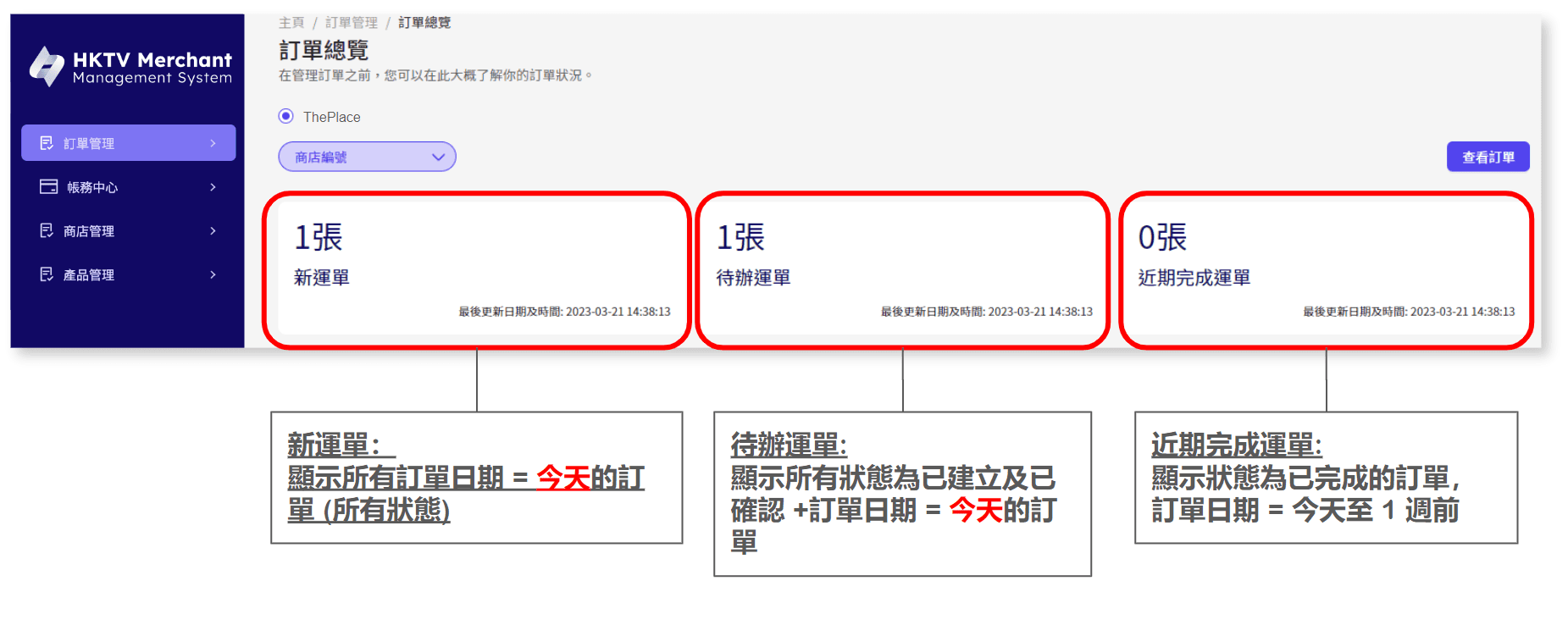
查看訂單詳情
待出貨:
顯示所有狀態為已建立及已確認的訂單
默認訂單日期 = 今天
運送中:
顯示所有狀態為已發貨及可取貨的訂單
默認訂單日期 = 今天至 1 週前
已完成:
顯示所有狀態為已完成的訂單
默認訂單日期 = 今天至 1 週前
已取消:
顯示所有狀態為已取消的訂單
默認訂單日期 = 今天至 1 週前
全部:
顯示所有全部的訂單
默認訂單日期 = 今天
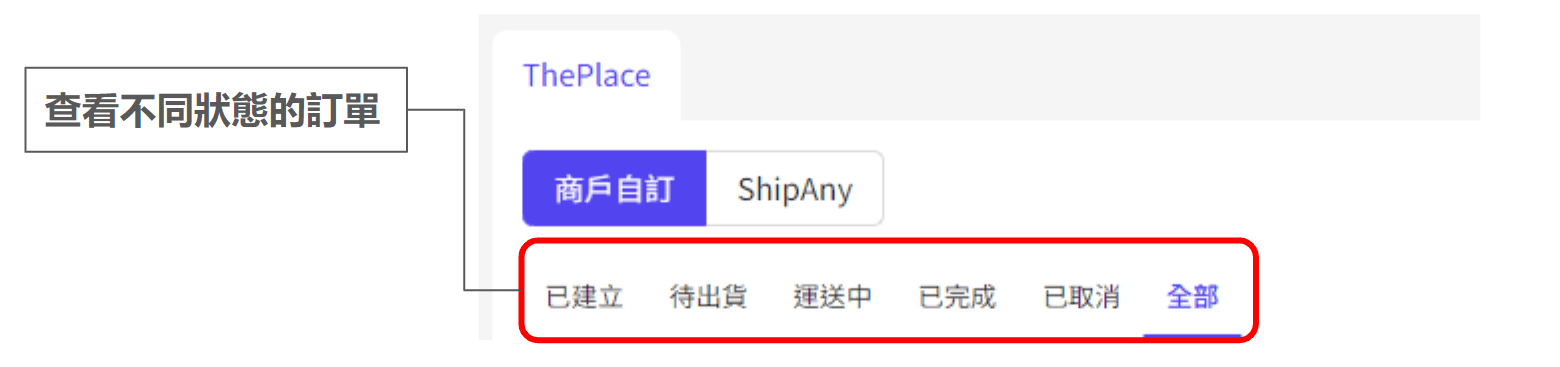
運單編號:點擊「運單編號」一欄的箭咀,會顯示訂單中購買的SKU
商戶派送方式:客戶為訂單選擇的送貨方式
商戶派送日期:顯示當狀態= SHIPPED (已發貨) / READY TO PICKUP (可取貨) / COMPLETED (已完成)
「ThePlace」共有7個訂單狀態 :
#1 Confirmed (已建立)
#2 Acknowledged (已確認)
#3 Shipped (已發貨)
#4 Ready To Pickup (可取貨)
#5 Received (已簽收)
#6 Completed (已完成)
#7 Cancelled (已取消)
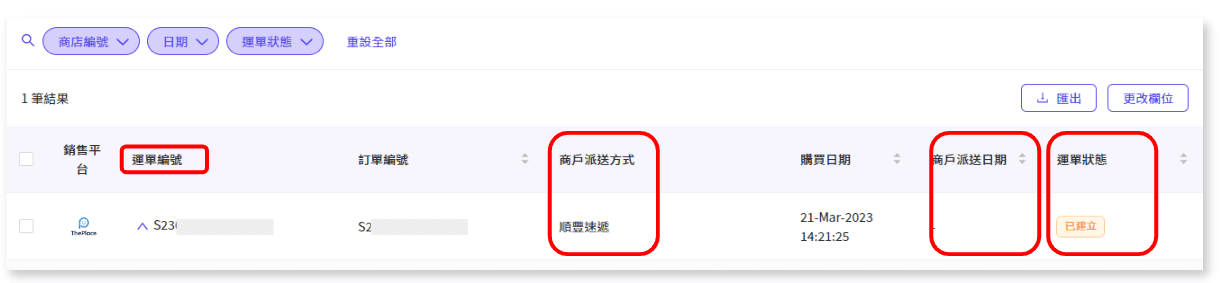
更新狀態(已建立 > 已確認)
通過接受和確認訂單,訂單狀態將從 CONFIRMED (已建立) 更改為 ACKNOWLEDGED (已確認)。
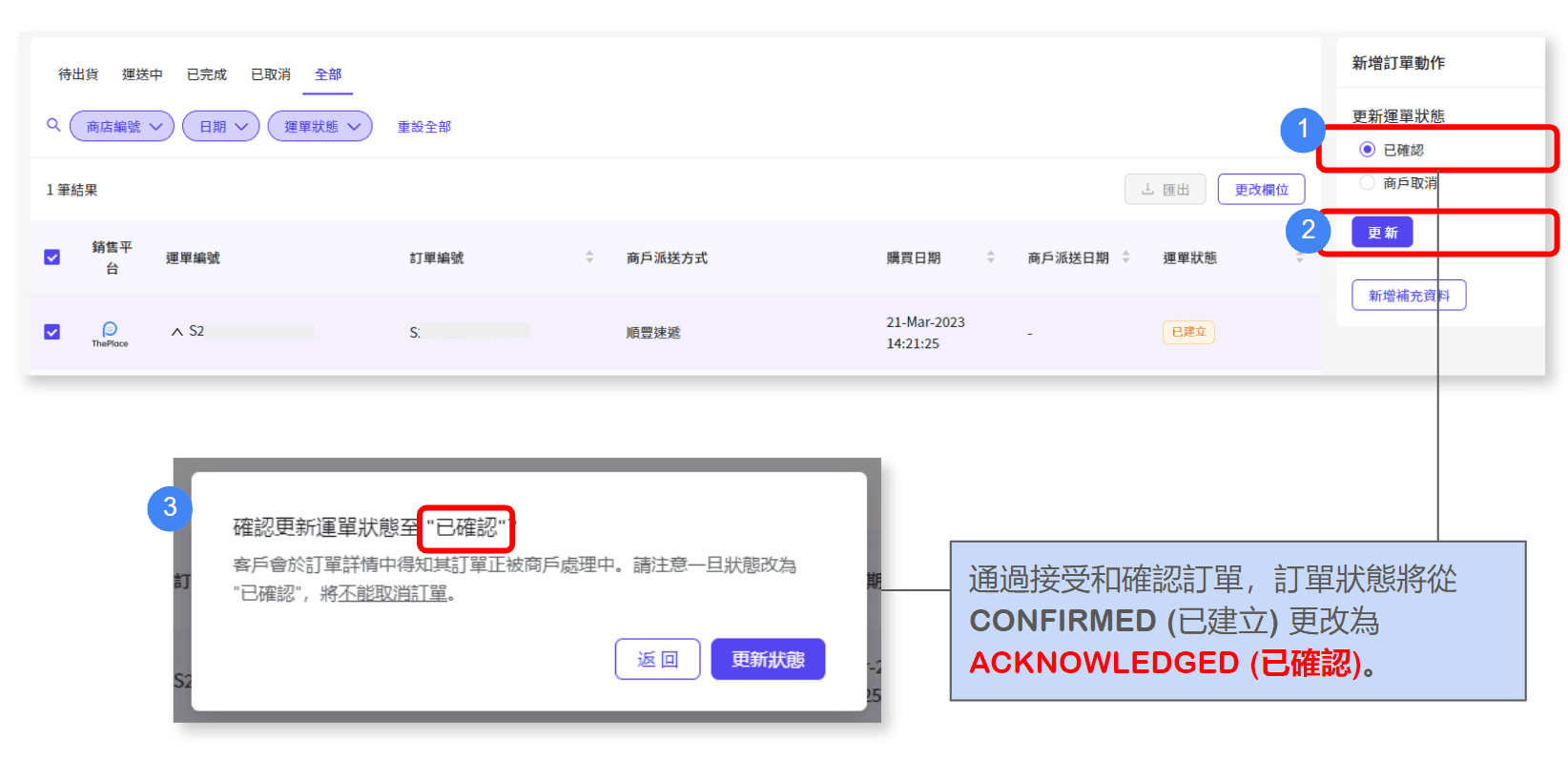
更新狀態 (已確認 > 已發貨)
當您聯繫快遞員並將產品運送給客戶時,您可以將狀態從ACKNOWLEDGED(已確認)更改為SHIPPED(已發貨)。
更改訂單狀態時,您應該更新預計到達日期及跟蹤號。
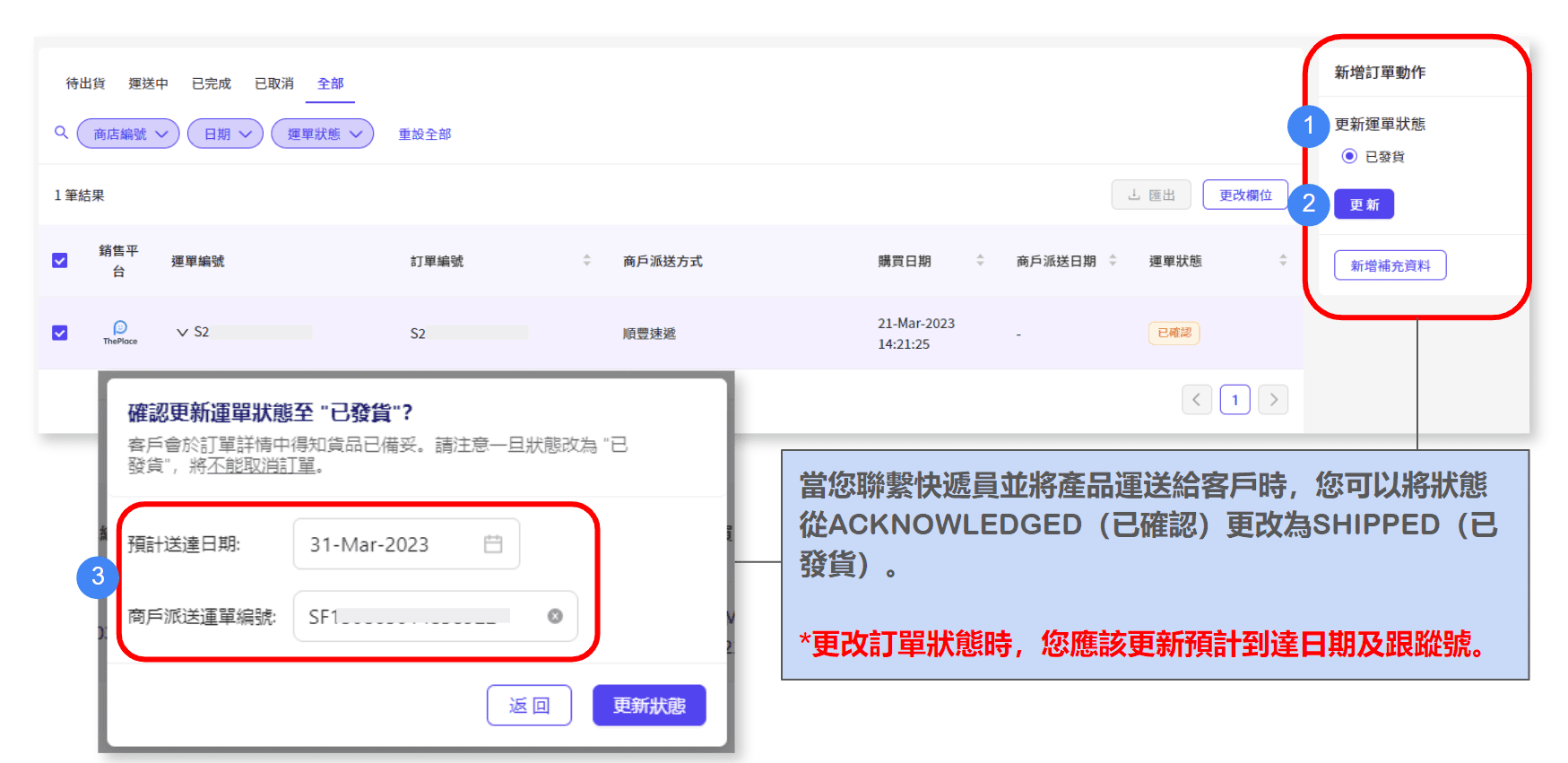
更新狀態 (已確認 > 可取貨)
當產品在提貨點準備好時,您可以將狀態從 ACKNOWLEDGED(已確認)更改為 READY TO PICKUP(可取貨)。
更改訂單狀態時,您應該更新預計到達日期及跟蹤號。
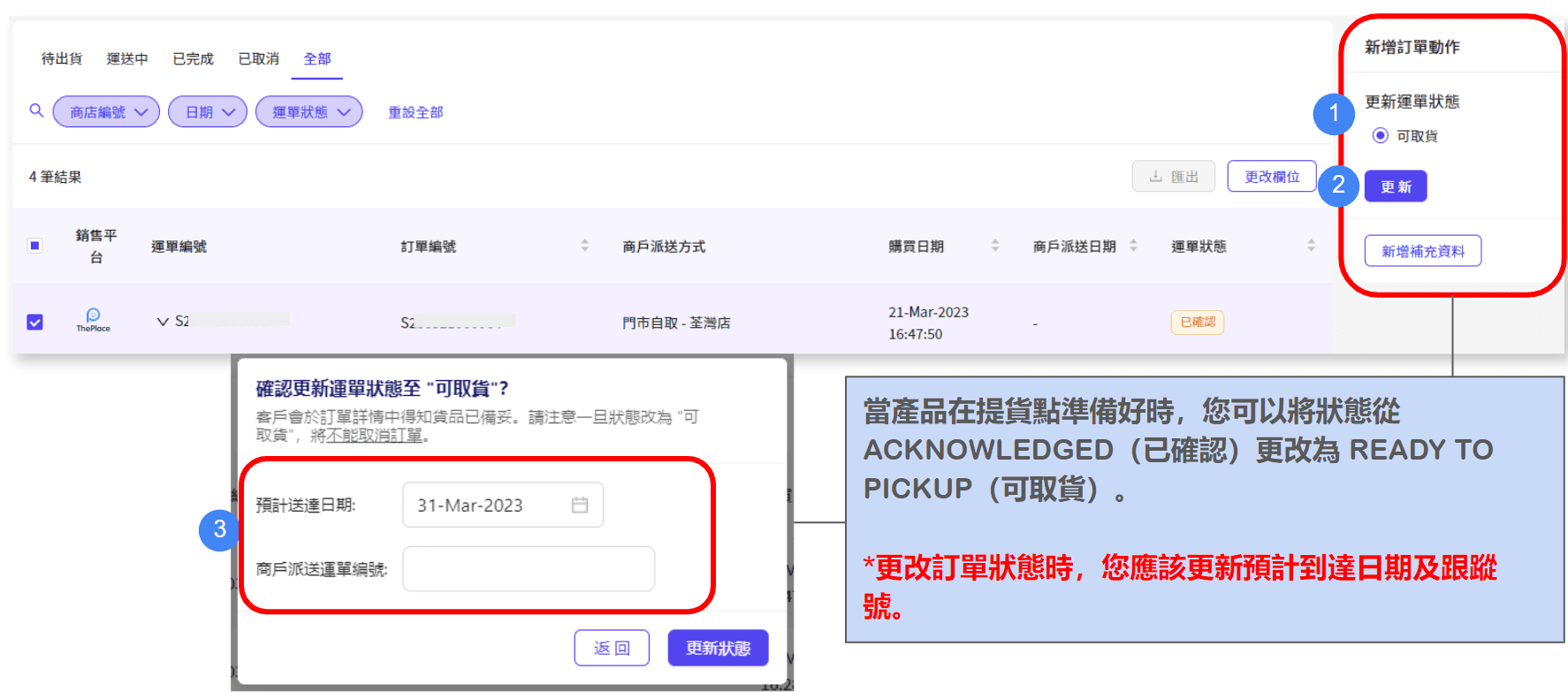
更新狀態 (已發貨 > 已簽收)
商戶如確認客戶已成功收貨,可登入後台將運單狀態* 更新為「已簽收」,系統將通知客戶,訂單會於 7 天後將自動轉為「已完成」,貨款款項亦會於下個結算日計算及隨後發放。

更新狀態 (已發貨 > 已完成)
商戶亦可請客戶於「訂單詳情」頁面點擊「確認收貨」或提供收貨編號予商戶,訂單亦會即時更新至「已完成」


更新狀態 (已建立 > 已取消)
CANCELLED(已取消)只有在狀態仍為CONFIRMED(已建立)時才能更改。
一旦取消,將無法再更改狀態。
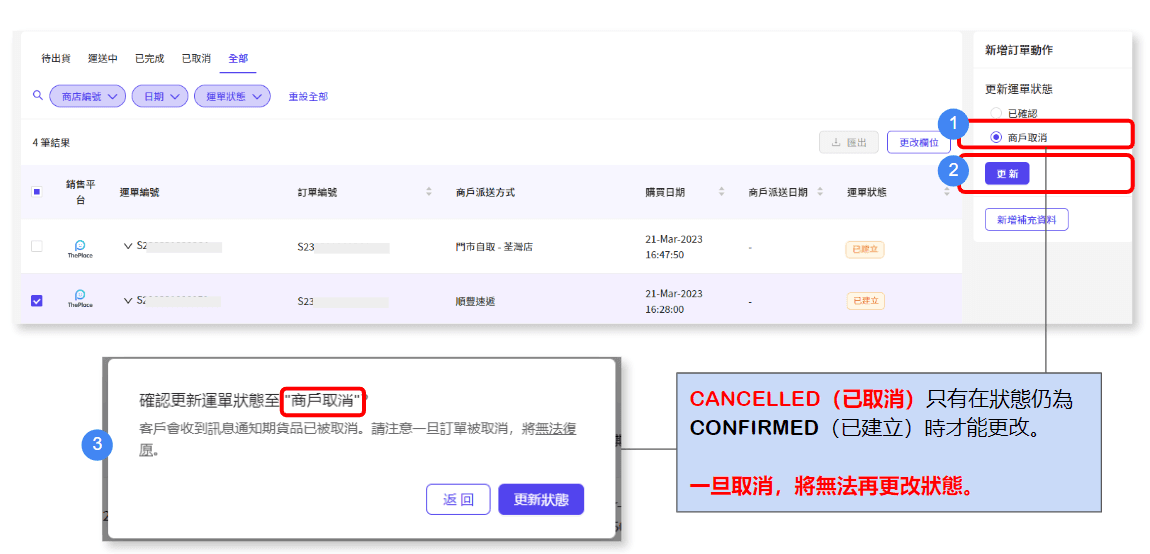
為訂單新增補充資料
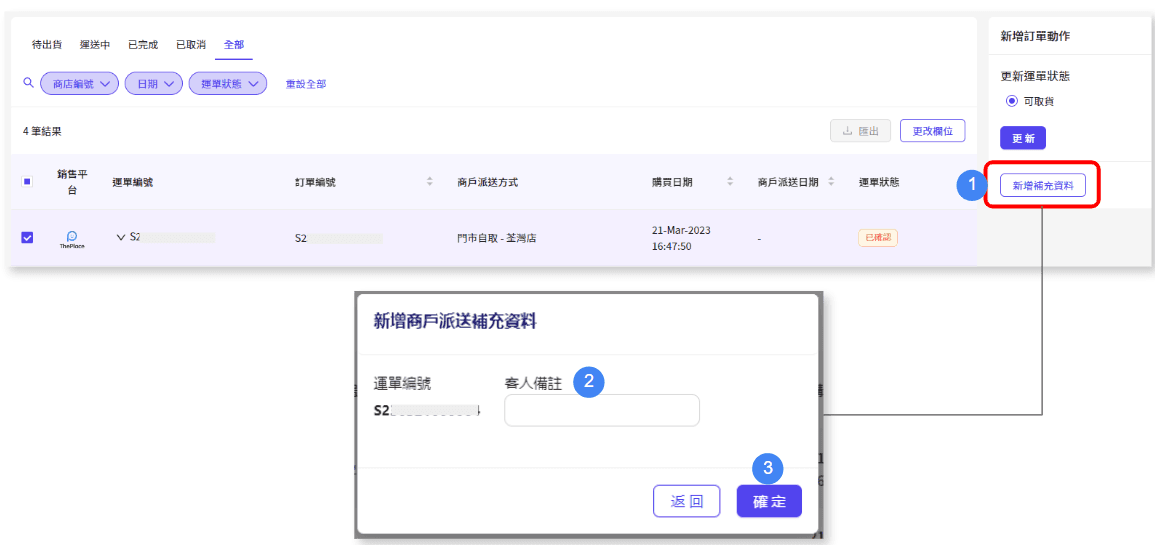
匯出訂單詳情
點擊「匯出」獲取訂單的派送信息和聯繫方式
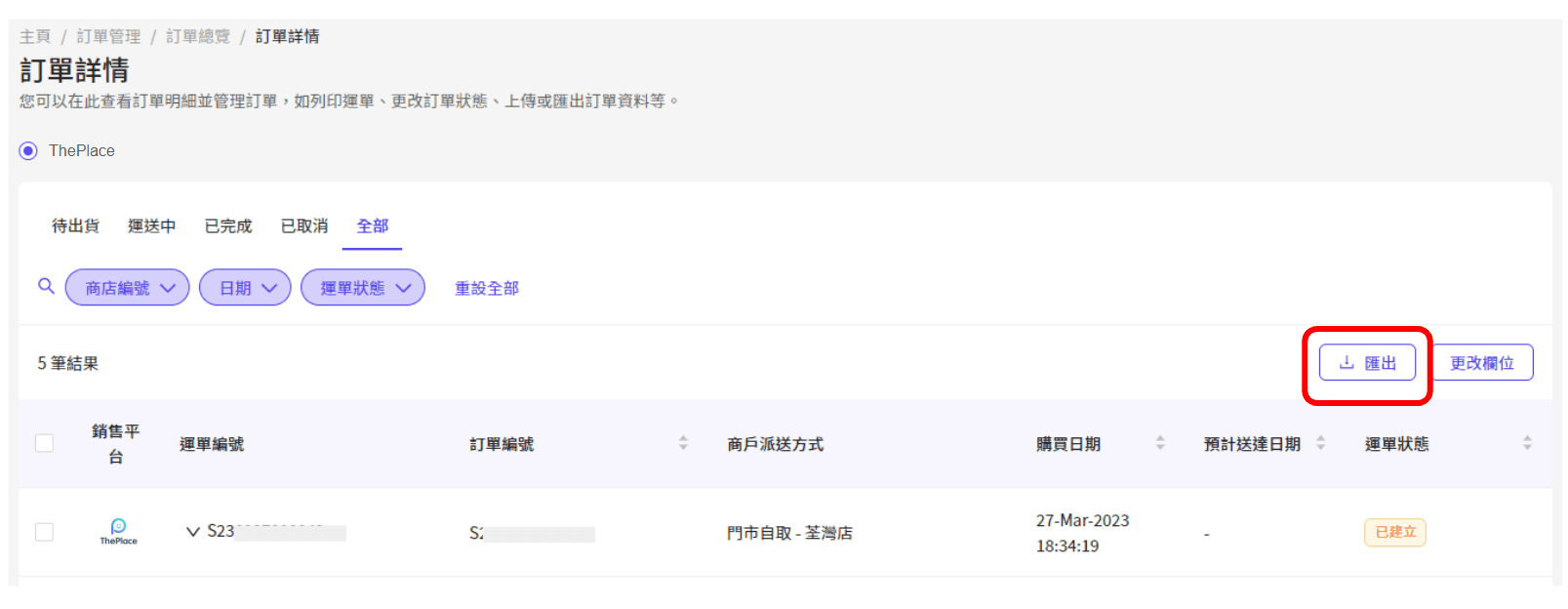
匯出訂單報告
您可以根據過濾條件匯出訂單excel。
報告中的訂單詳情:
送貨信息(包括收件人姓名、聯繫方式和地址等)
聯繫方式(包括用戶名、電話號碼和電郵地址)。

撿貨單
列印撿貨單 (Pick List) 步驟
進入 [ 訂單管理 > 訂單總覽 ]
點選「下載 / 列印撿貨單」
選擇所需的「清單類別」和「匯出格式」
按「匯出」
- 以貨品層面顯示網頁版本清單
- 以訂單層面顯示Excel版本清單
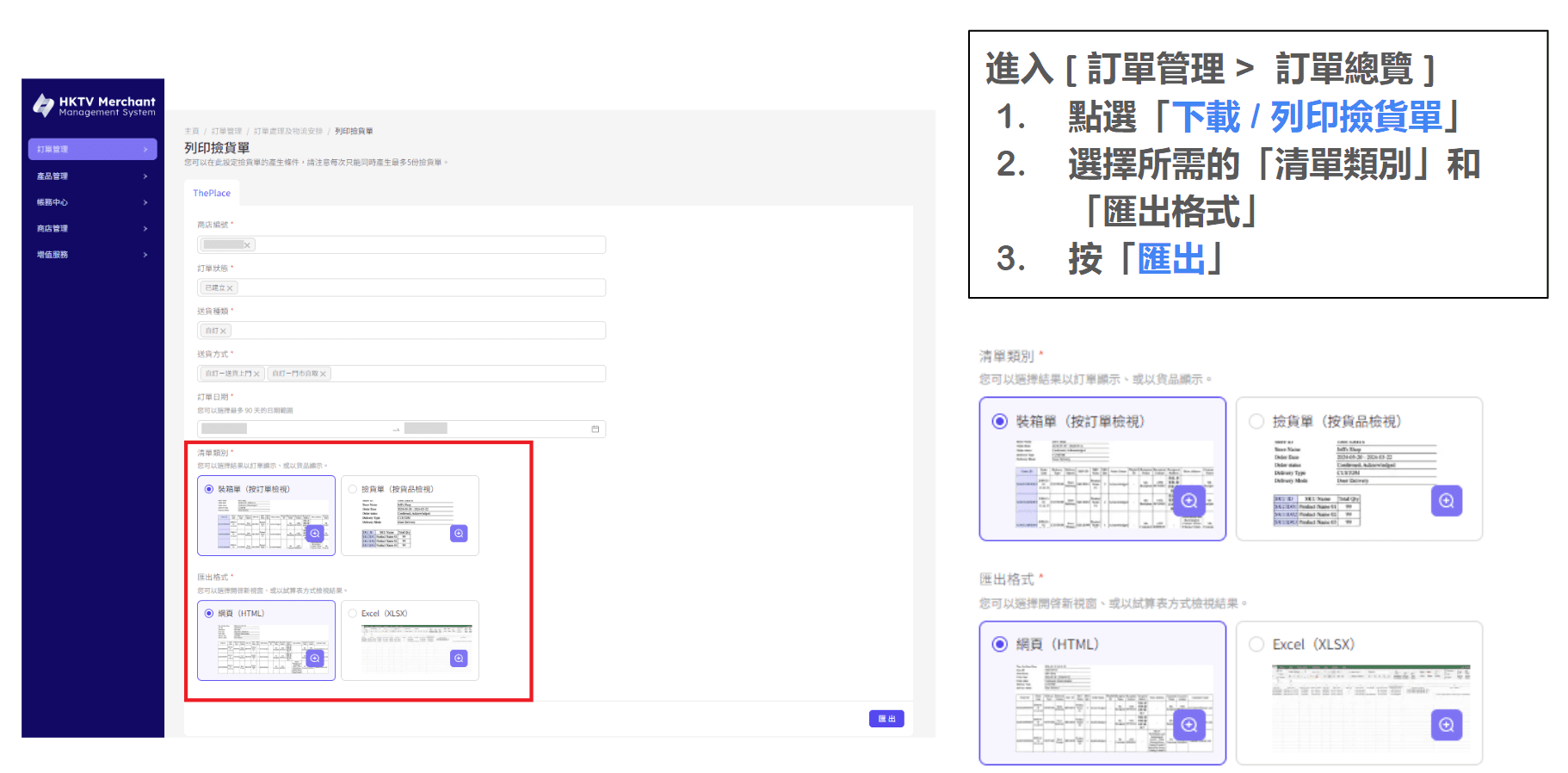
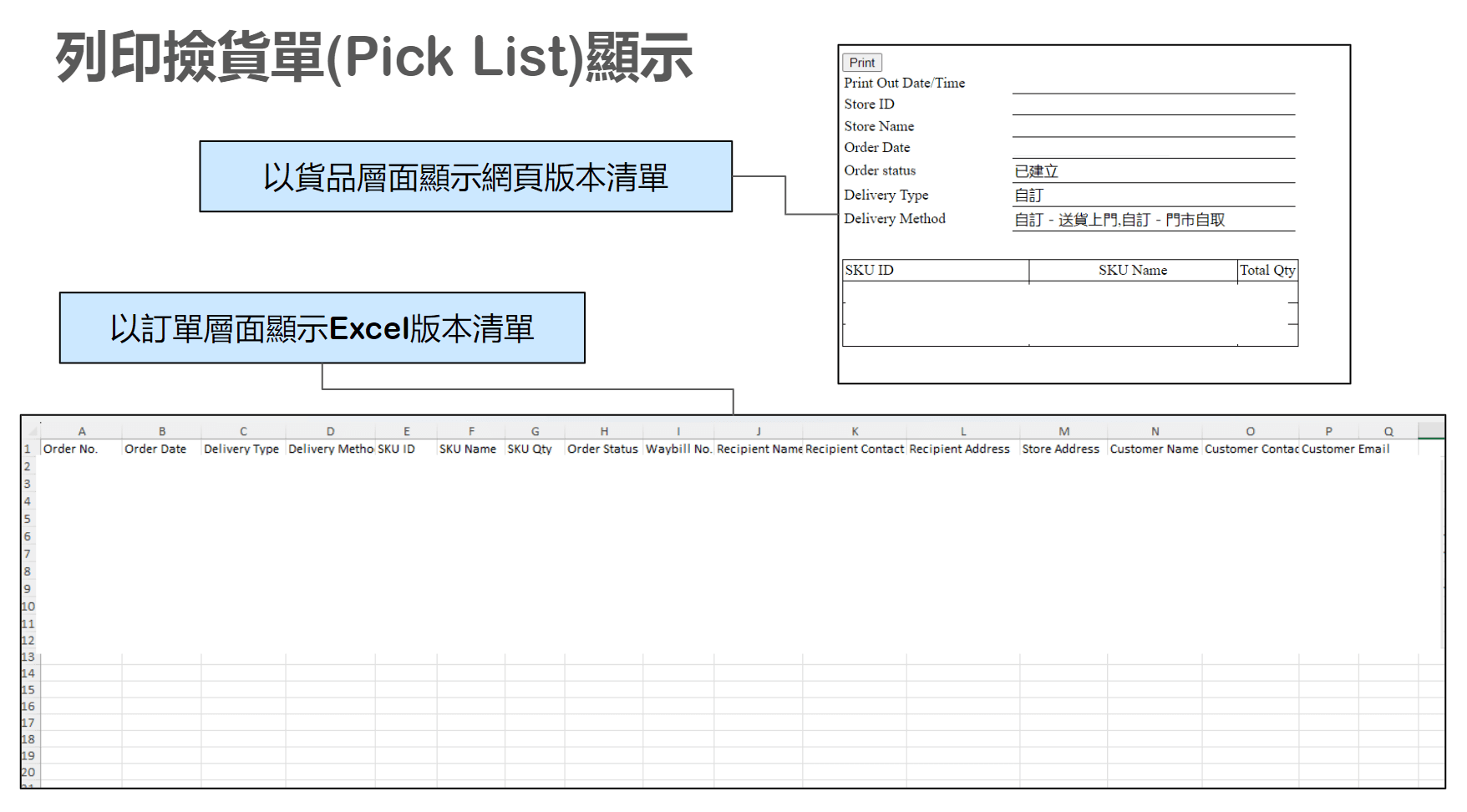
建立優惠活動
優惠活動管理
建立優惠活動 - 第1步
點擊「下一步」以設定優惠活動詳細信息
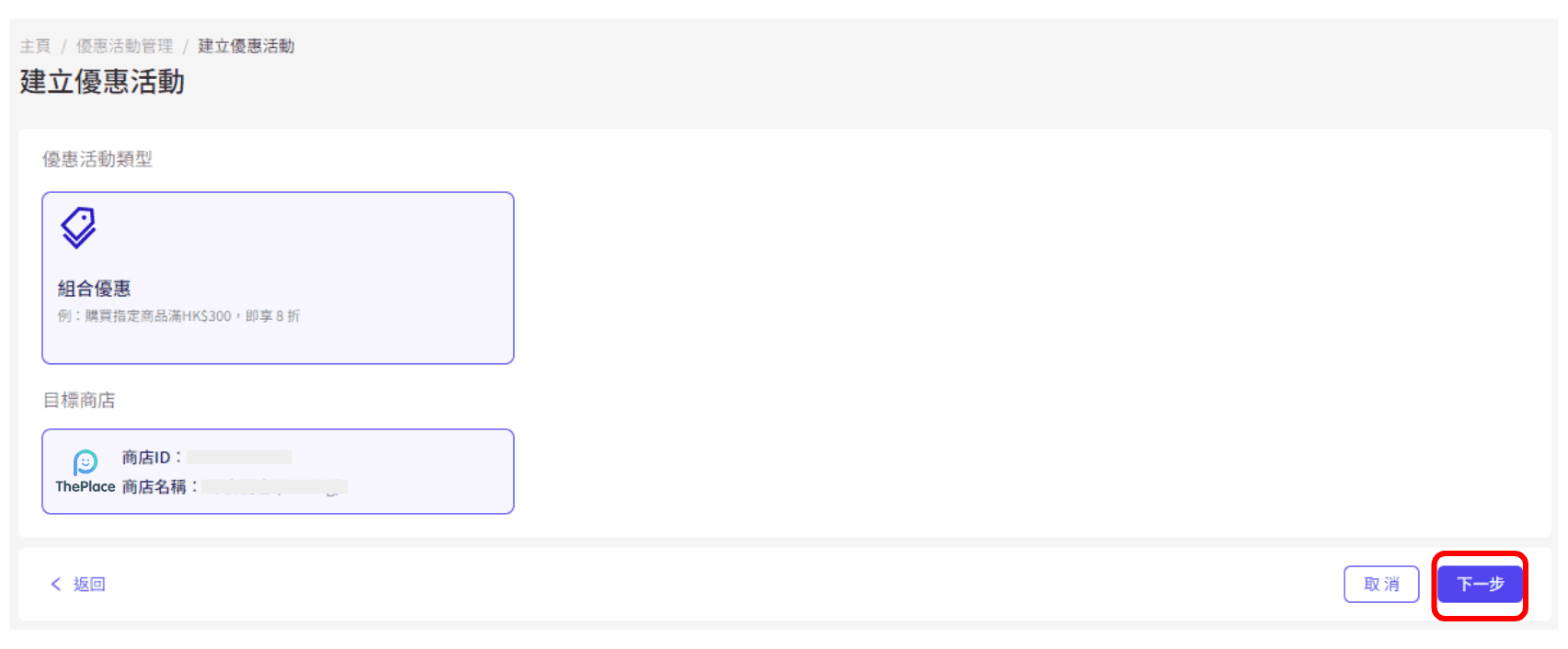
建立優惠活動 - 第2步
活動期限:優惠活動生效的時間。
活動名稱:僅供內部使用,以便您更加方便管理優惠活動。
* 備註:優惠活動開始時間不能設定在當前時間之前。
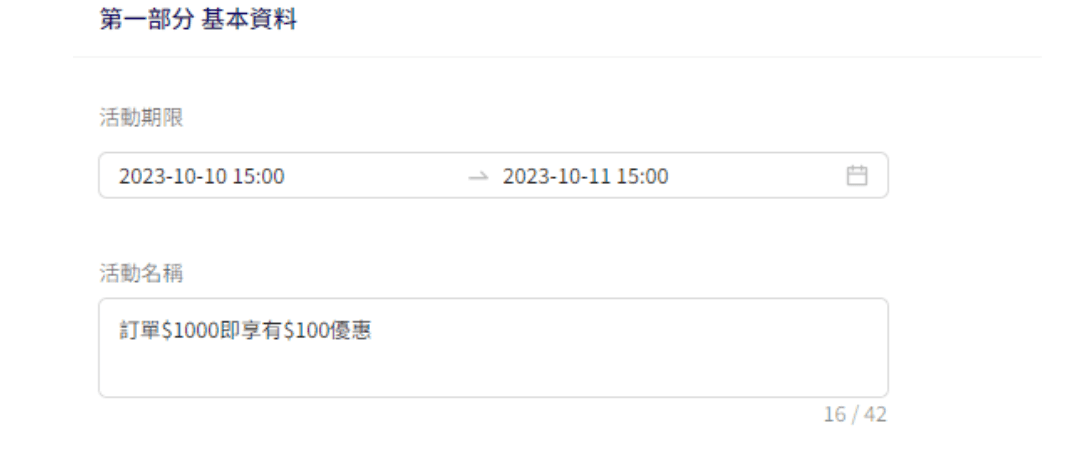
建立優惠活動 - 第3步
於套用方式點選 「優惠碼」
輸入優惠碼資料
優惠碼名稱
優惠碼詳情
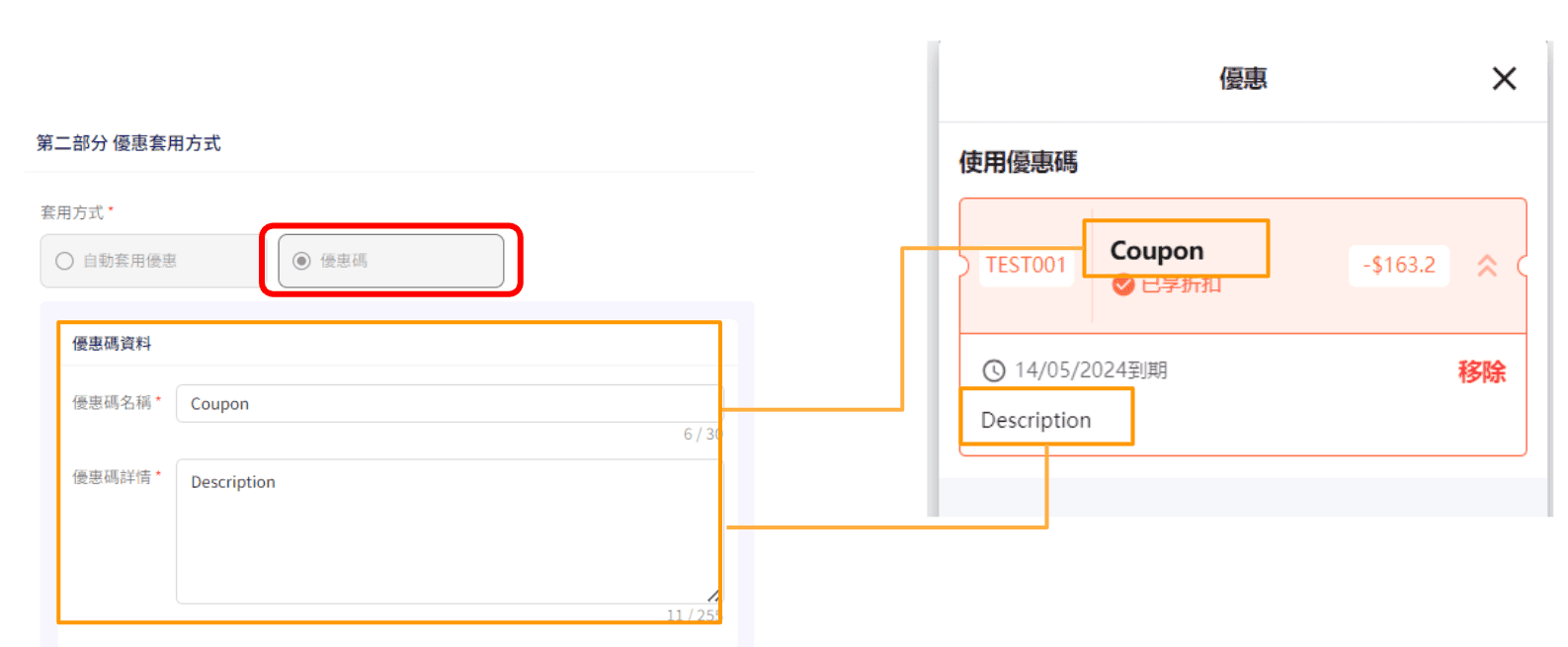
建立優惠活動 - 第4步
輸入通用優惠碼設定
通用優惠碼 ( 最多10字元,包含大小寫英文字母和數字 )
每個優惠碼的使用上限 ( 可設置無限 )
每位顧客可使用該優惠碼的上限
* 注意 : 請留意優惠碼的英文大小寫差異
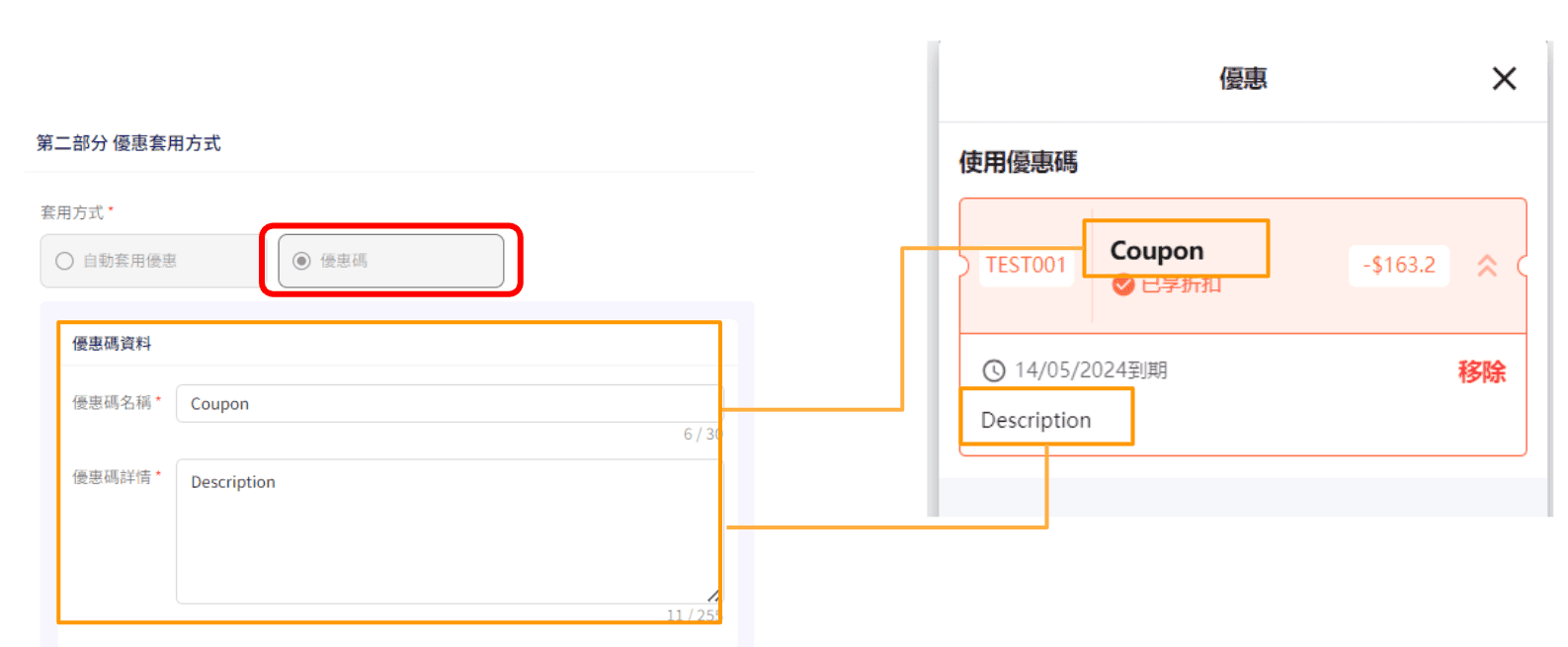
建立優惠活動 - 第5步
加入產品:當客人所選產品達到優惠活動的購買門檻時(例如最低訂單金額或數量),該優惠碼將適用。
* 備註:一個交易同時只能使用一個優惠碼,但優惠活動(如滿額即減/享有折扣)可與優惠碼同時使用。購買門檻可以在特定產品上設定為「最低金額」或「最低數量」。一旦設定了條件,您可以設定該優惠活動的具體折扣百分比、金額或產品數量。每個優惠活動最多可設定三個不同層級的折扣,以幫助提升銷售。
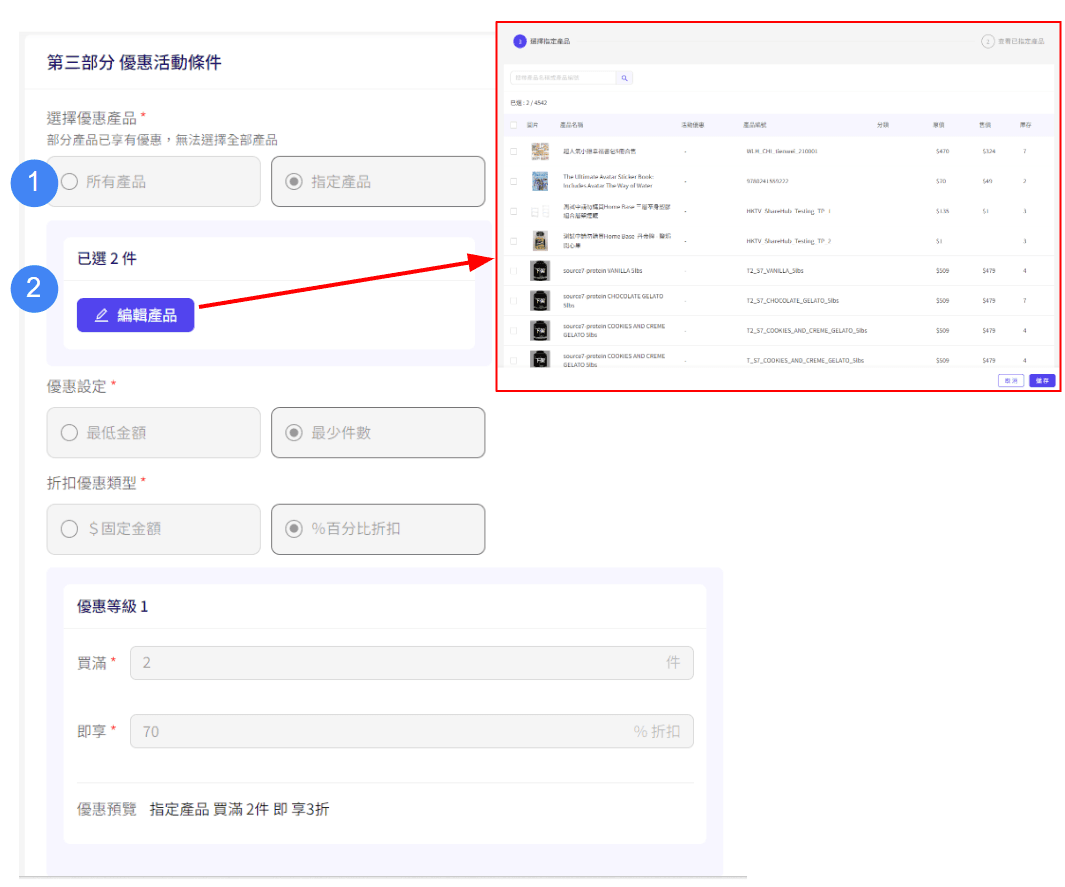
建立優惠活動 - 第6步
暫停或繼續優惠活動
編輯優惠活動詳情
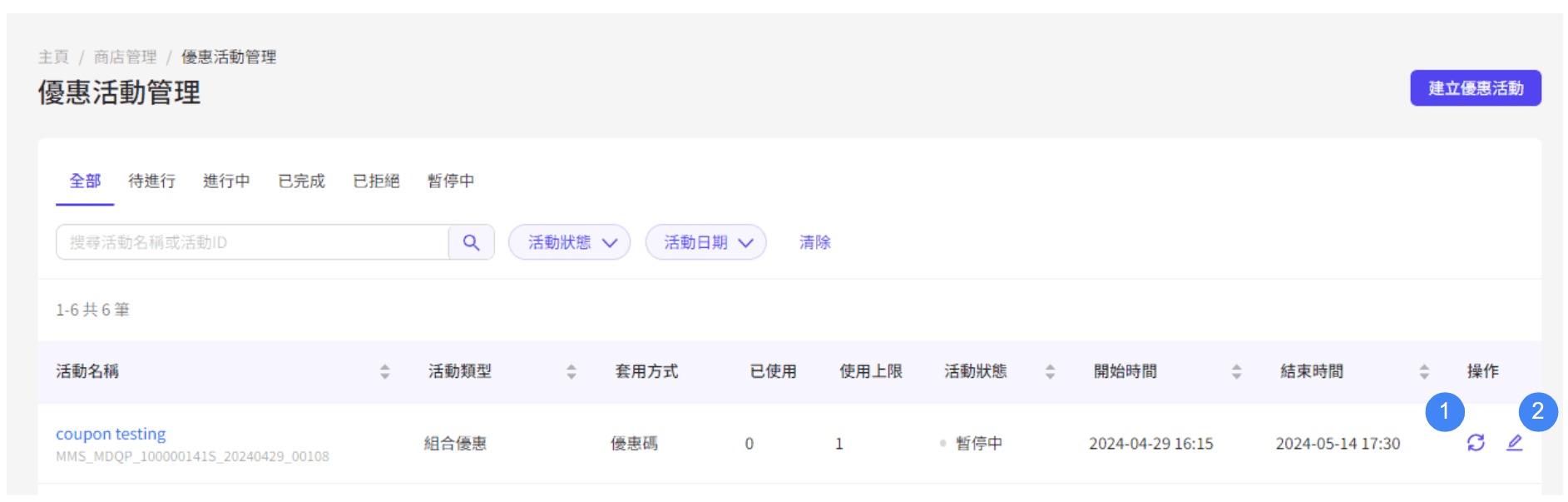
建立優惠活動 - 第7步
點擊圖示下載使用報告

客戶互動
即時對話功能
與顧客對話
點擊「與顧客對話」查看所有顧客查詢
您的電郵及後台會收到通知訊息,可點擊對話欄直接回覆
* 即時對話功能用戶指南 (點擊詳閱用戶指南)
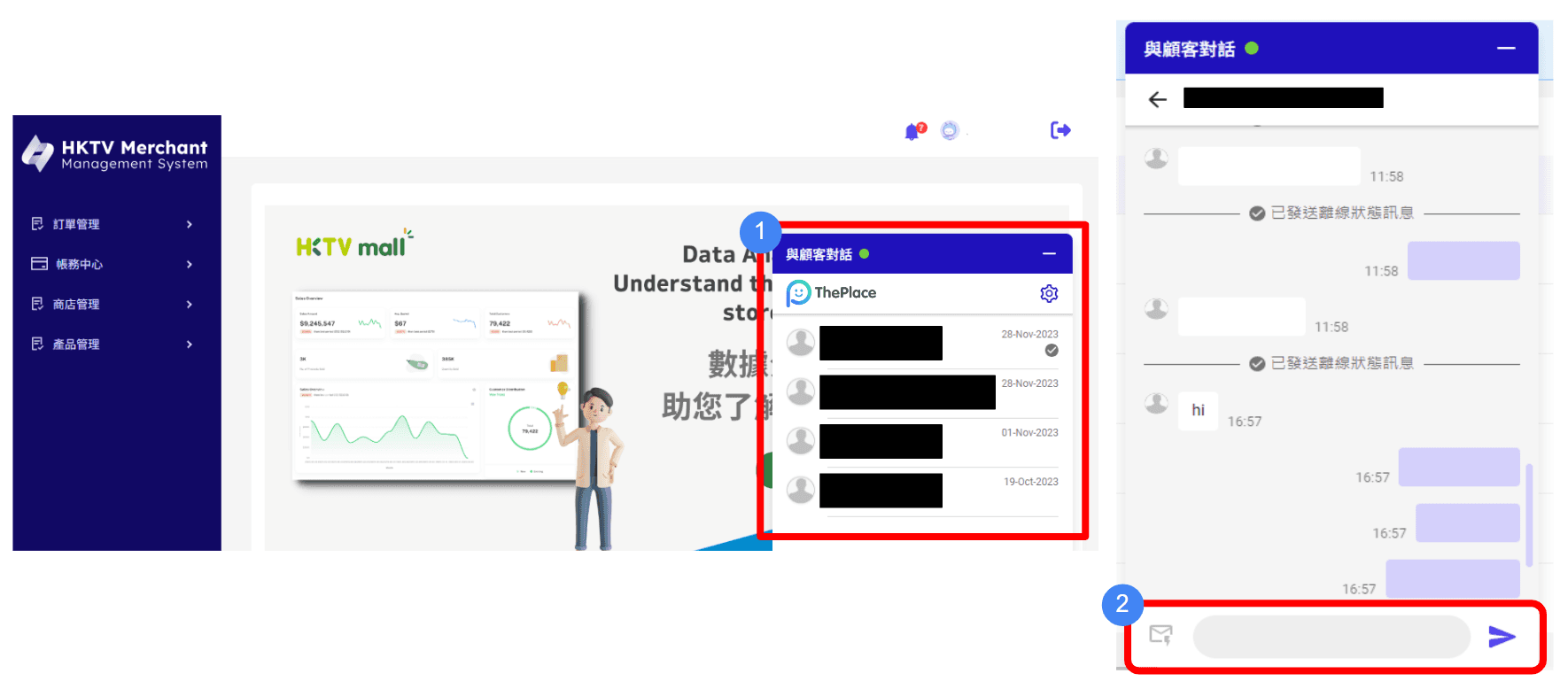
自動離線回覆功能
點擊「設定」查看對話功能
點擊「離線訊息」,輸入離線訊息內容(英文/中文)
設定狀態為「離線」,下方會顯示「已開啟功能,系統會自動發送離線訊息通知客戶」
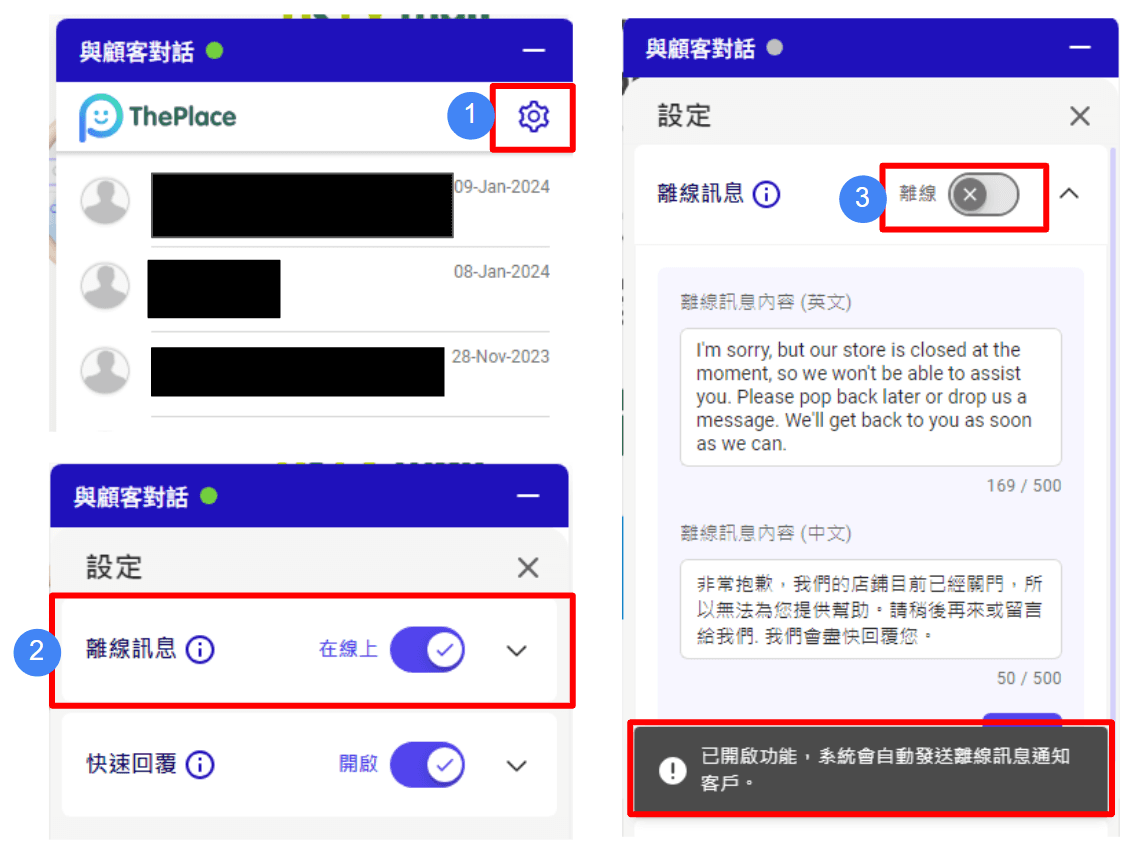
使用快速回覆功能
點擊「快速回覆」按鈕
選擇快速回覆的內容並發送
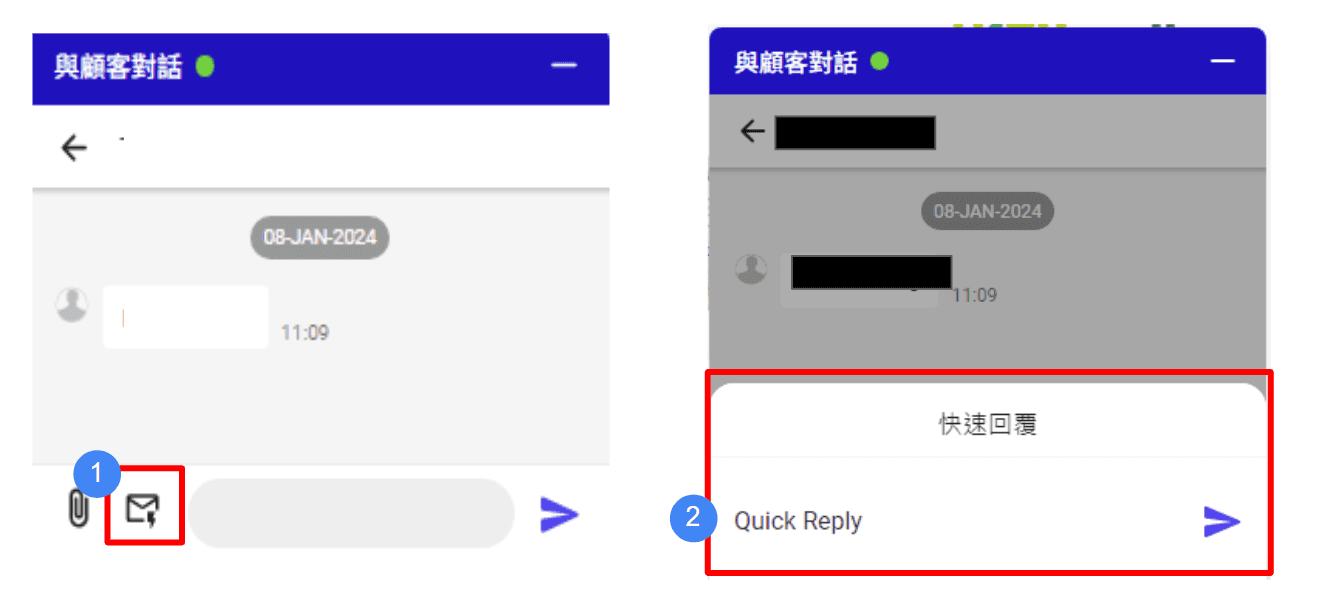
更多功能
商戶數據分析平台
點選「商戶數據分析平台」或 點選 「增值服務」>「商戶數據分析平台」
點選「打開商戶數據分析平台」
商戶數據分析平台數據包括:
銷售概覽產品
銷售概覽
流量概覽
站內流量
客戶概覽
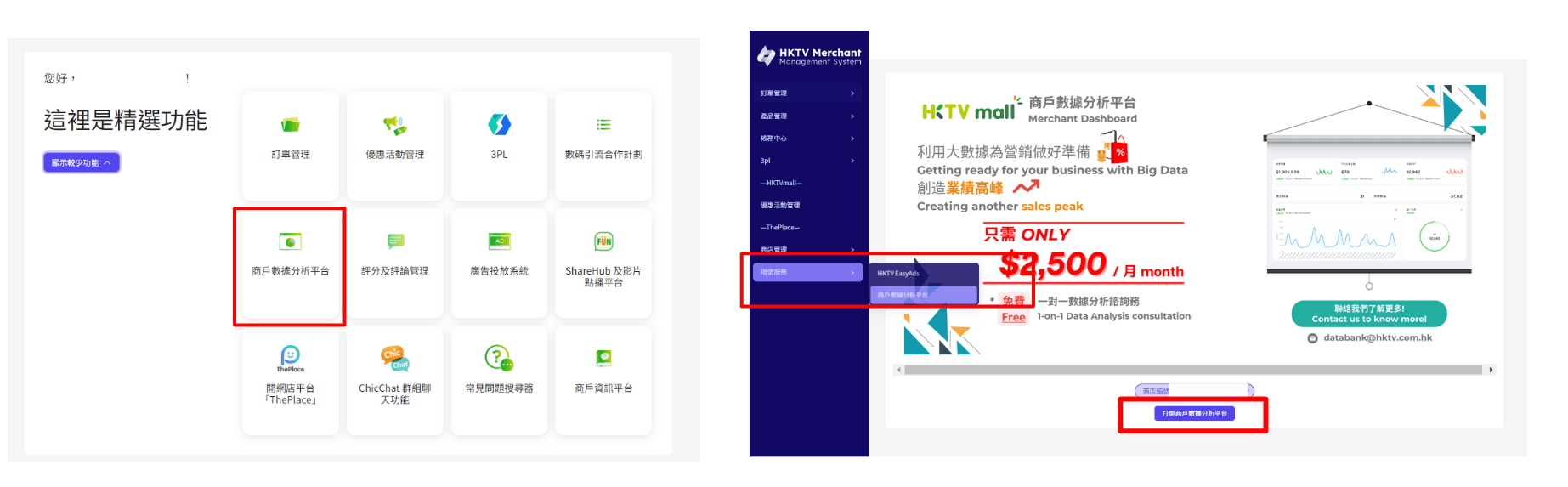
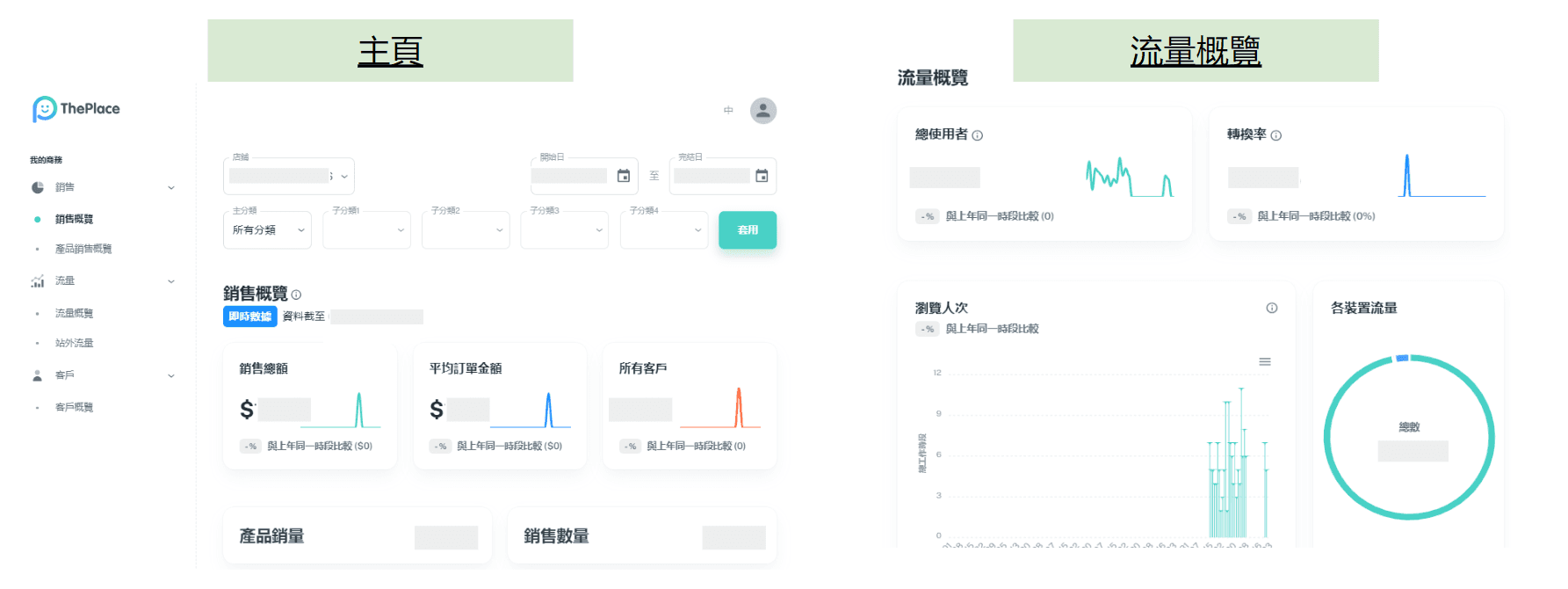
自訂網域
「ThePlace」商戶擁有預設的免費商店網址(https://www.theplace.shop/[store_code]),商戶可按需要調整商店編號部分的網址 ( 如 https://www.theplace.shop/abc)
進入「商店管理」 > 「網域設定」頁面
點選您的「更改商店網址」
商戶亦可進一步使用與品牌或商店相關的字詞自訂網店的獨有網址(例如:www.example.com),自訂網域設置如下
自訂網域 - 第一步
進入「商店管理」 > 「網域設定」頁面
點選您的自訂網域方式
*經「新業務申請」至「ThePlace」的HKTV商戶,注意需使用「MERCHANT_ADMIN」角色來操作網域設定頁面
** 基於網絡安全考慮,自訂域名只支援DNS記錄。
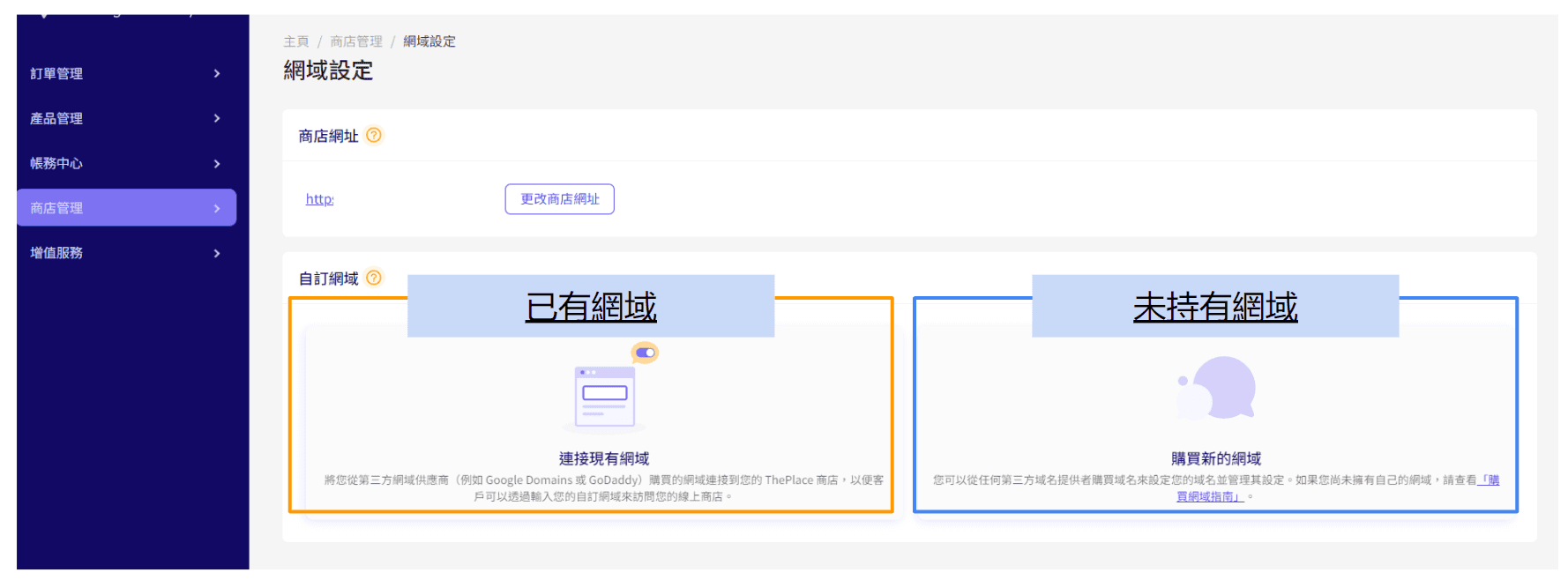
自訂網域 - 第二步
在所選網域代管平台中設定DNS紀錄
輸入“cname.theplace.shop”
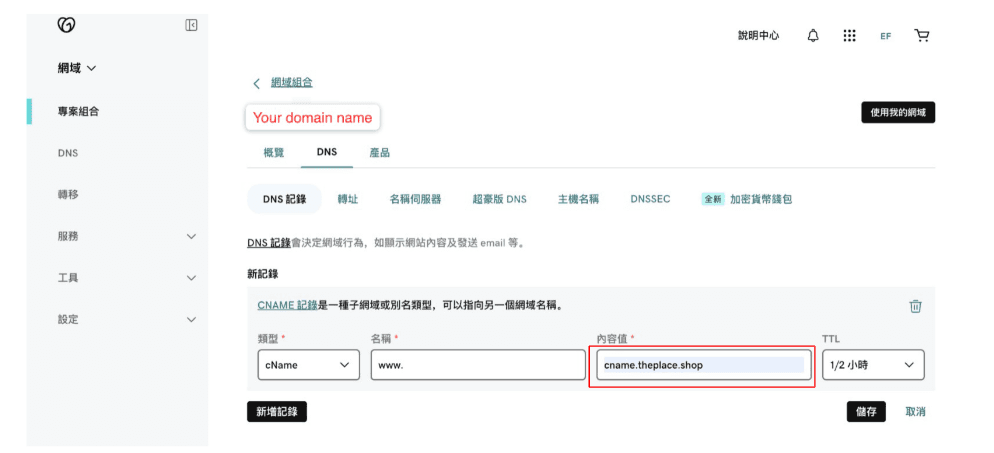
自訂網域 - 第三步
輸入您的網域(例如:www.XXXXXXXXXXXXX)
按 「連接網域」
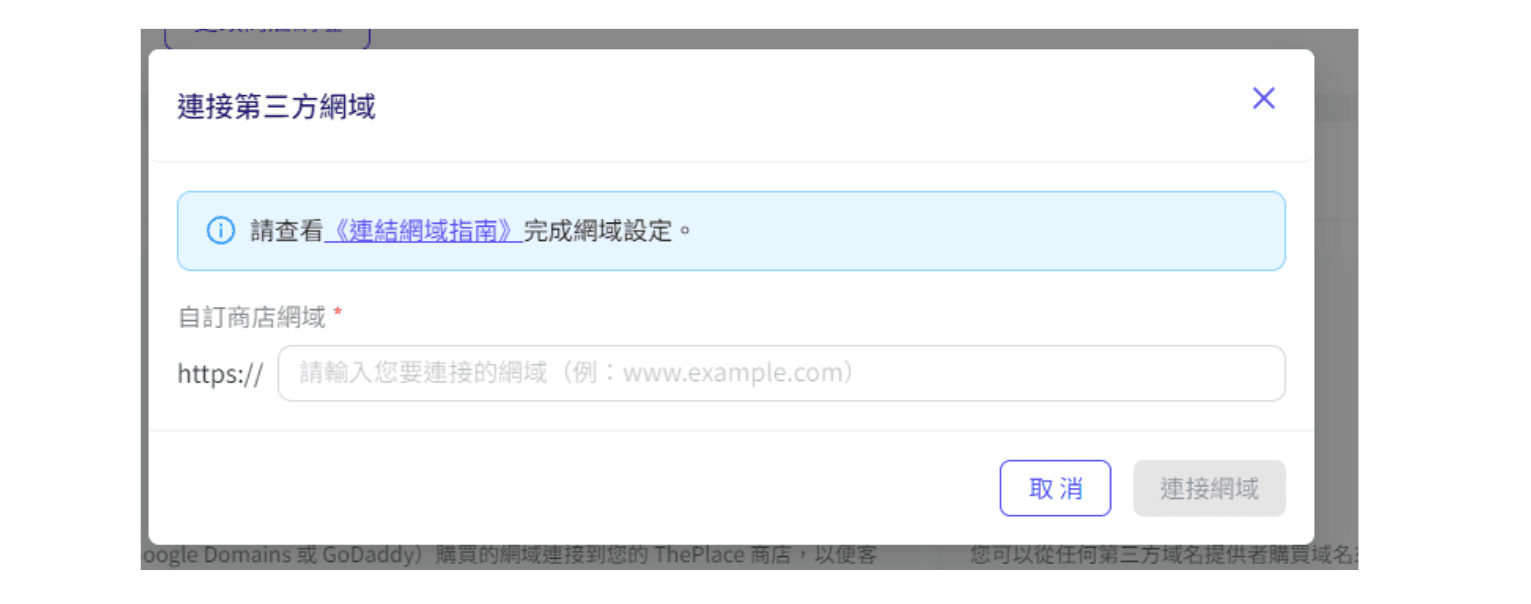
自訂網域 - 第四步
網域需要數小時到 48 小時不等使記錄生效
完成後連線狀態會顯示為 「已連線」
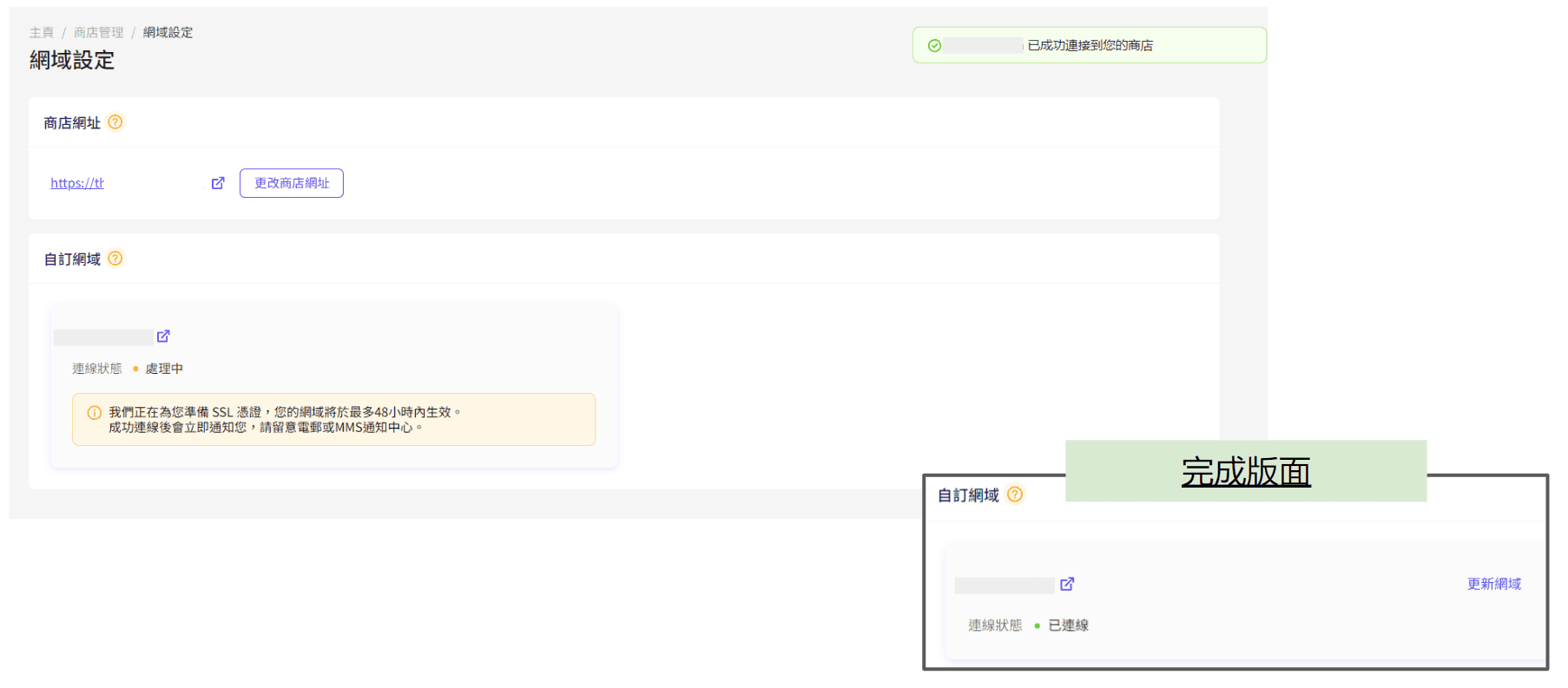
財務查詢
銀行賬戶更新
步驟一 : 商戶資訊
進入商戶資訊頁面
點選您的登入名稱
點選並進入 “商戶資訊”
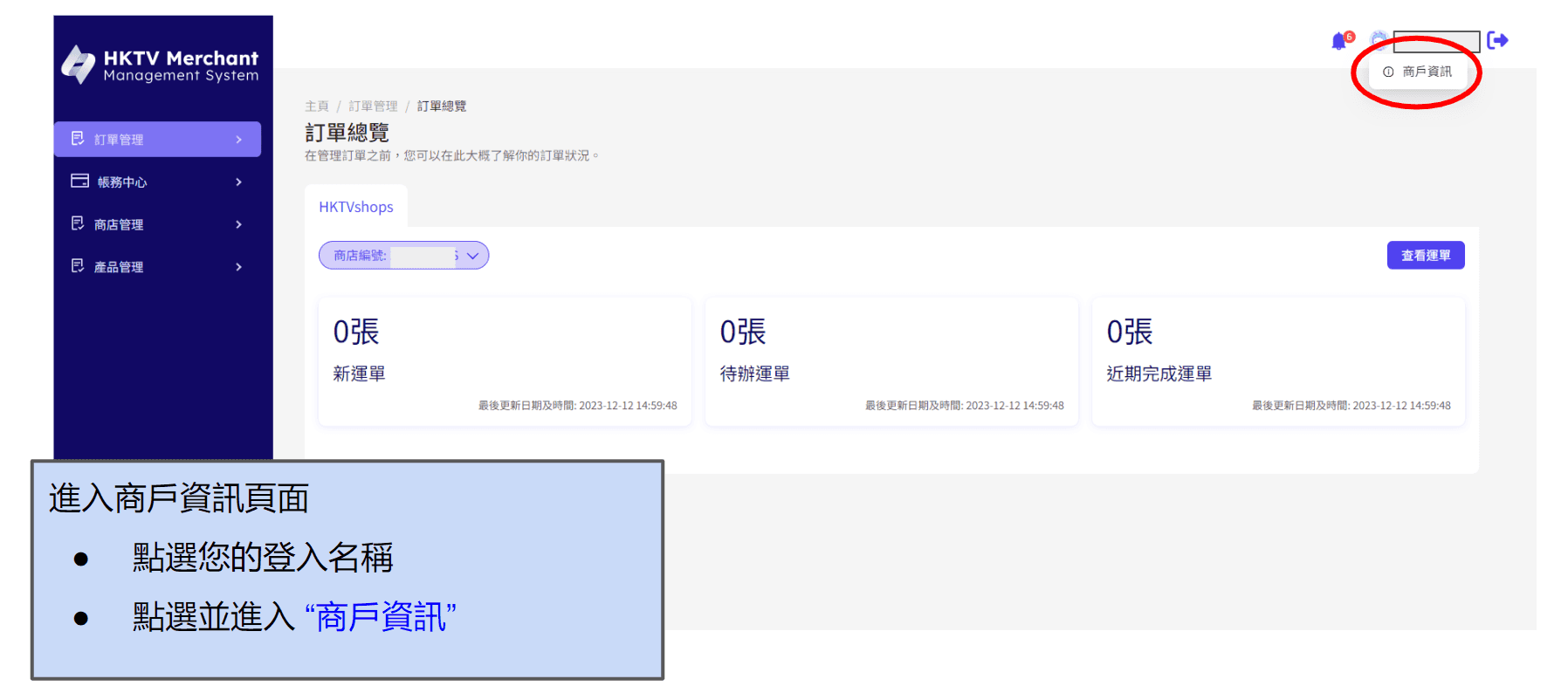
步驟二 : 帳戶資訊 - 更改戶口
進入帳戶資訊頁面
按 “結算帳戶”
點選您的網店
進入銀行資訊頁面
按 “更新”
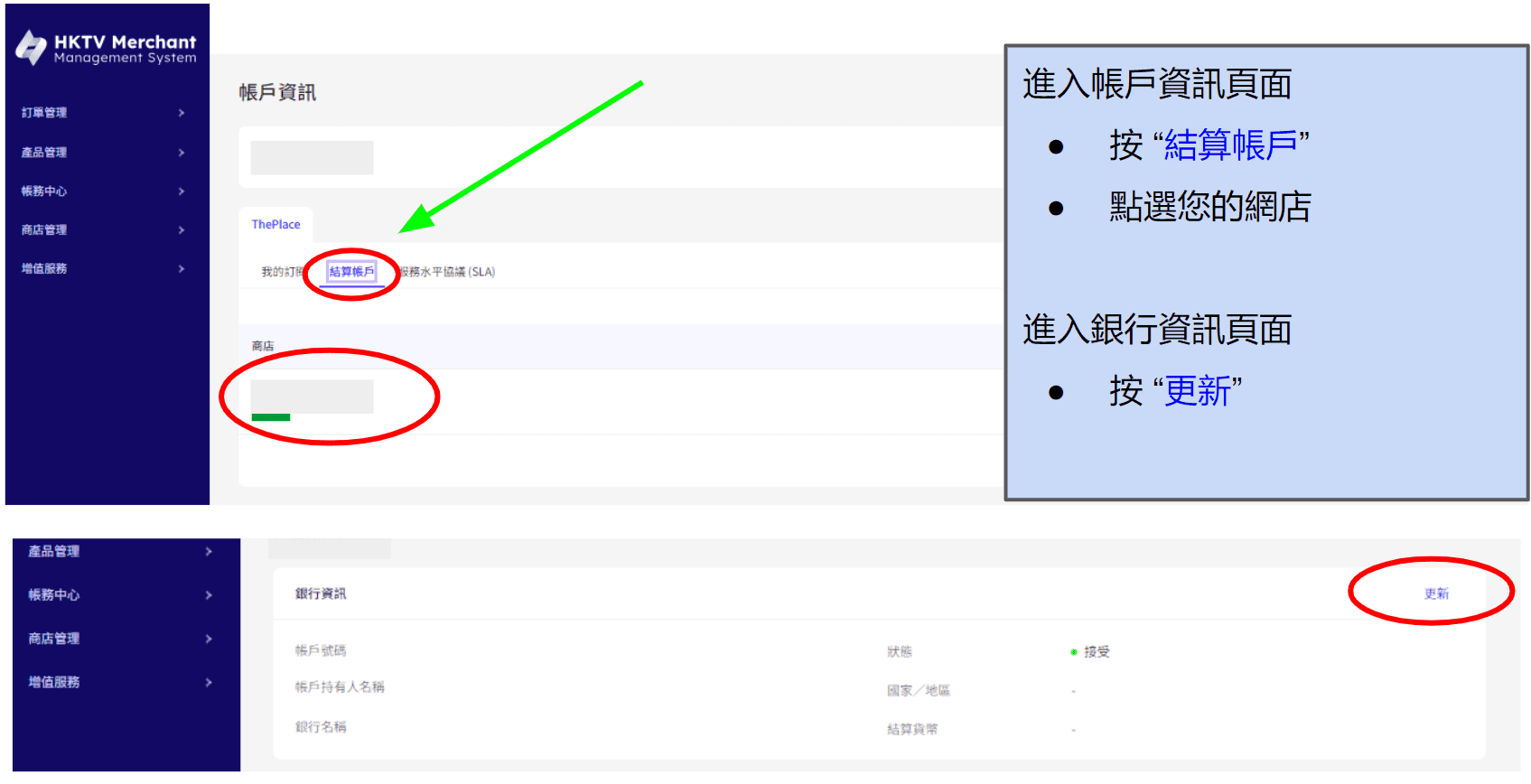
更新銀行賬戶
必須輸入銀行信息
銀行帳號
重新確認銀行帳號
銀行所有人姓名(必須與聯繫人相同)
銀行名稱
3個月內有效的銀行對賬單
* 請確保所有銀行信息正確無誤,因為付款將結算至該商戶銀行賬戶。
更新後,麻煩請以電郵方式通知財務部。
電郵:hktvmall.fin@hktv.com.hk
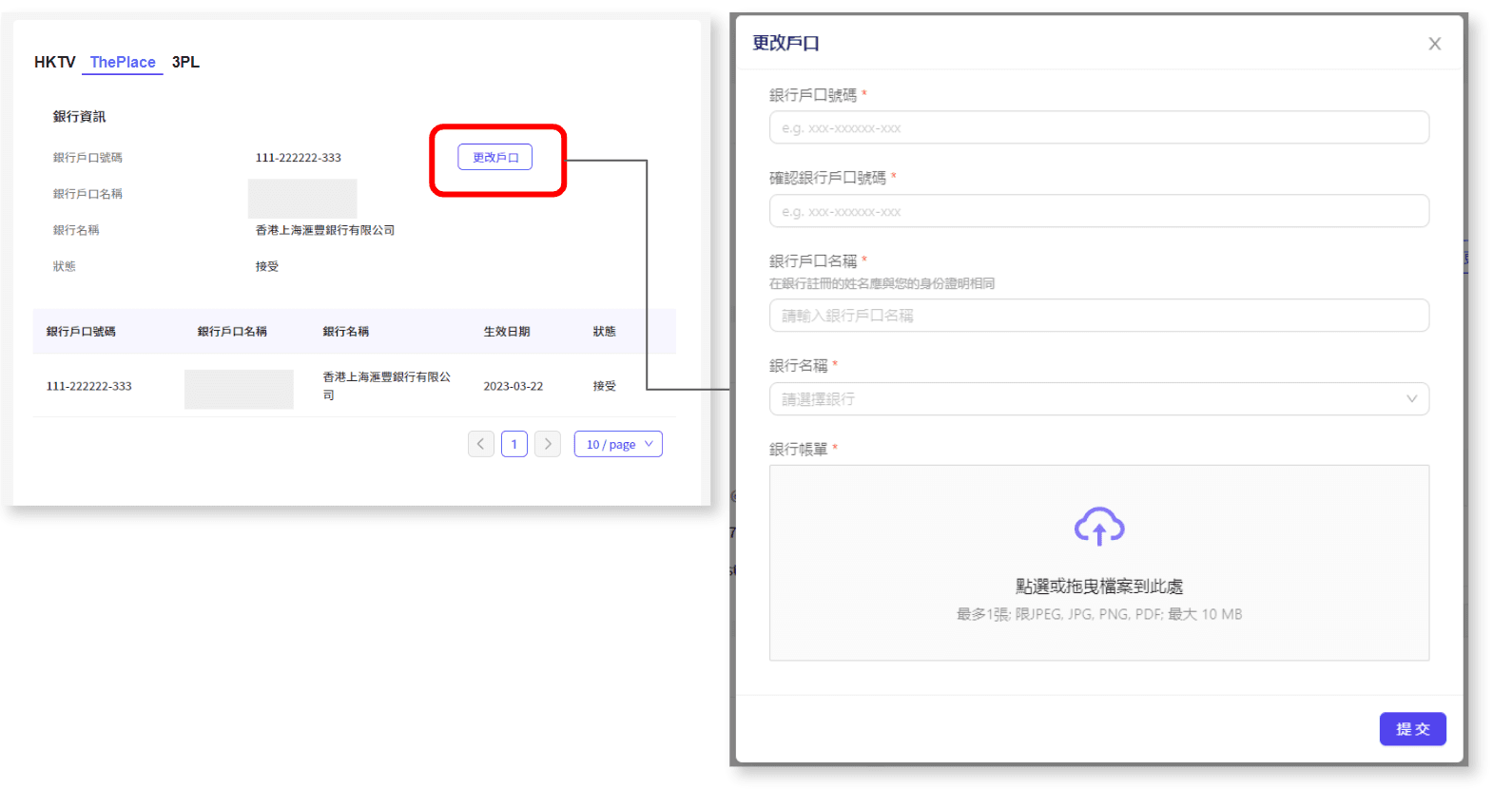
貨款及週期報表 (PCR)
如何檢查貨款及週期報表 (PCR)?
ThePlace每月劃分三個付款週期
每月的10日、20日及最後一日為截數日
截數日之後15個工作天後(工作天不包括星期六、星期日及公眾假期),財務部將通過電郵逐步向各商戶發送貨款週期報表
貨款週期報表
由財務部發出:hktvmall.fin@hktv.com.hk
電郵標題:HKTVmall - [store code] - [Company Name] - [Payment Cycle Date] PAYMENT CYCLE REPORT
內容:貨款週期內的結算及佣金
如有關財務問題, 可聯絡hktvmall.fin@hktv.com.hk
*注意:非本地銀行為一個月結算一次
*非本地銀行如商戶貸款少於1,000港元,會累積至滿1,000港元發放
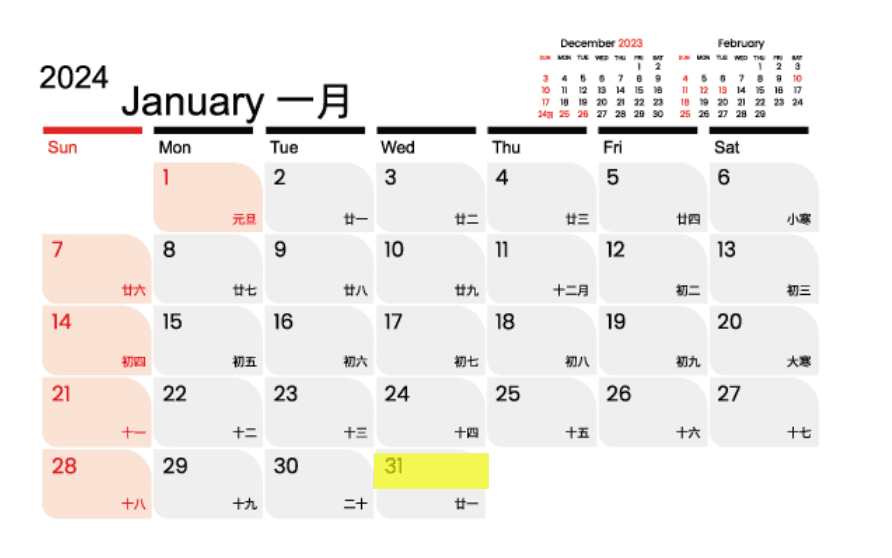
以2024年1月份為例,首個截數日為1月10日,預期你將在1月31日或之後收到截數日為1月10日的週期報表,及HKTVmall隨後會提交貨款予銀行
忘記密碼
點擊「忘記密碼」
輸入登入ID並點擊提交
提交後,您應該會收到一封重設密碼的電子郵件
輸入並再次確認新密碼,然後提交
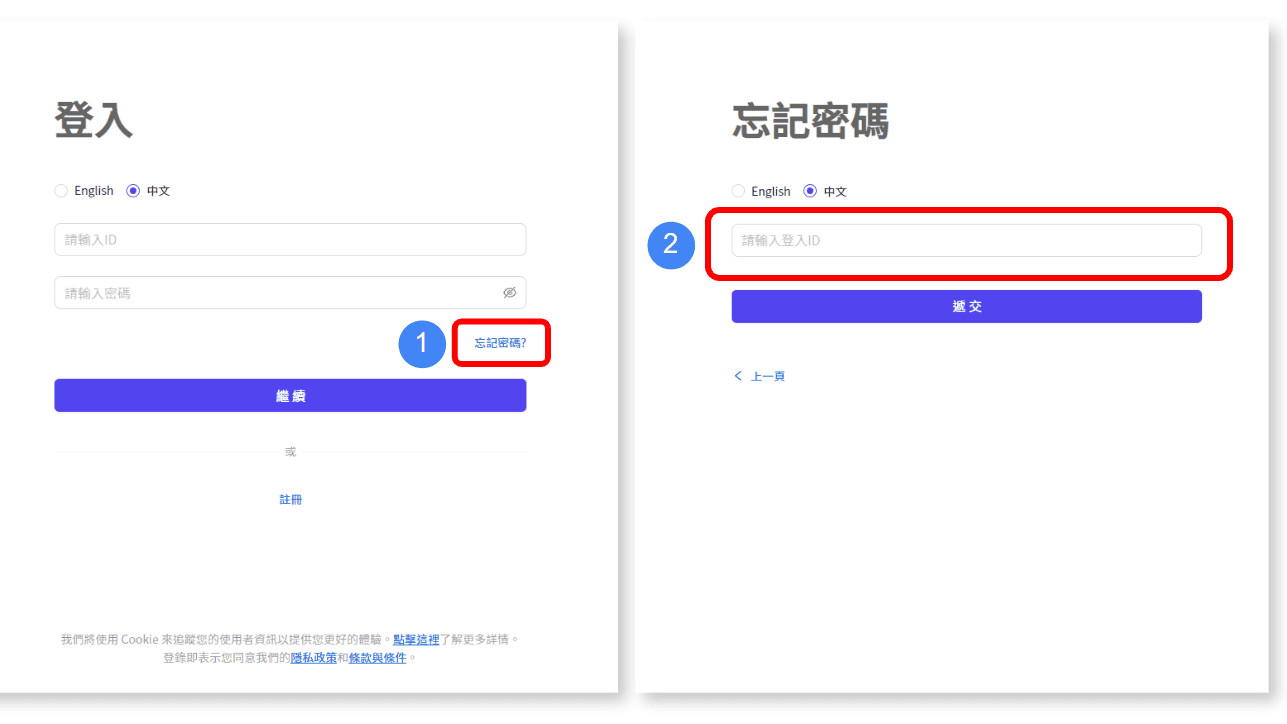
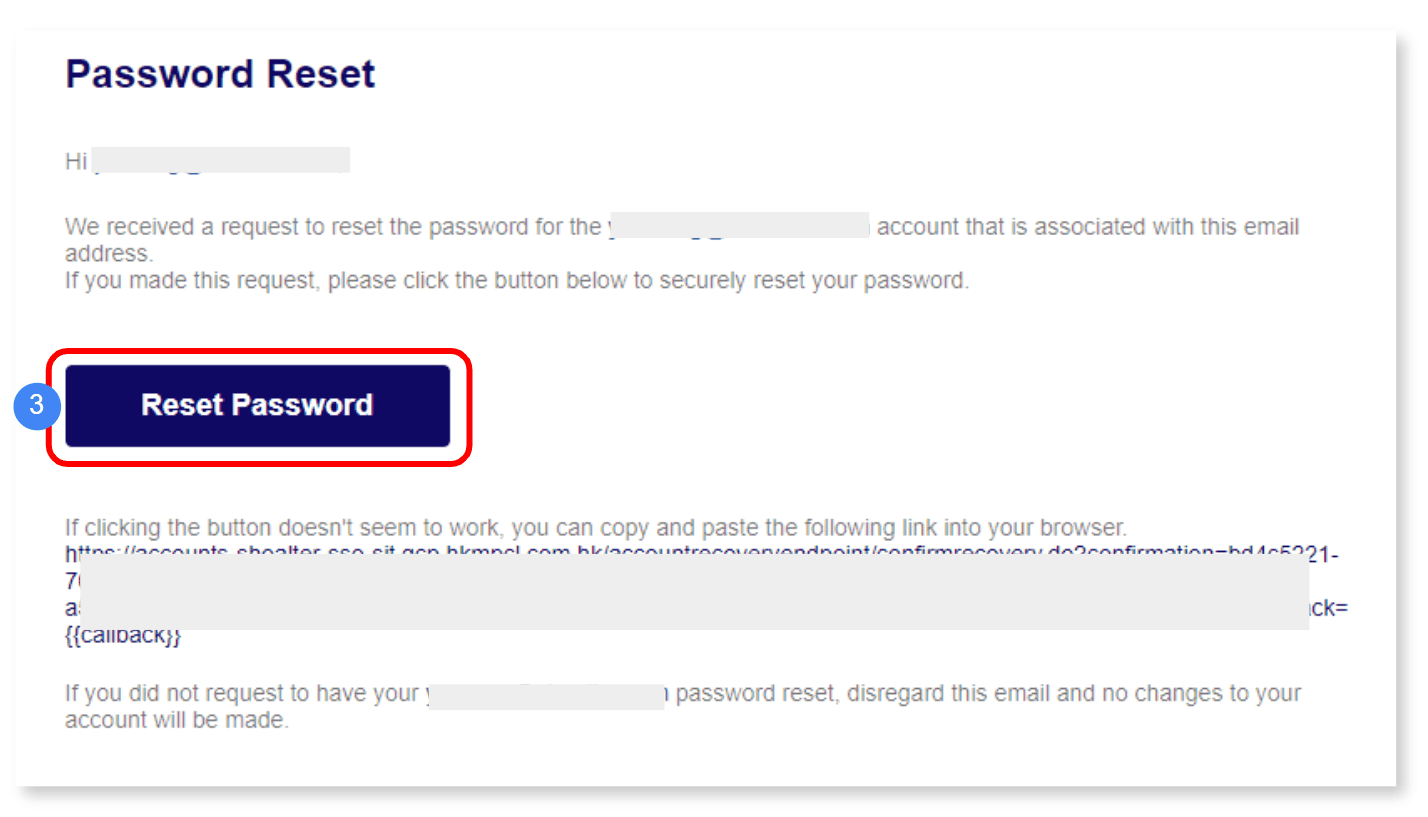
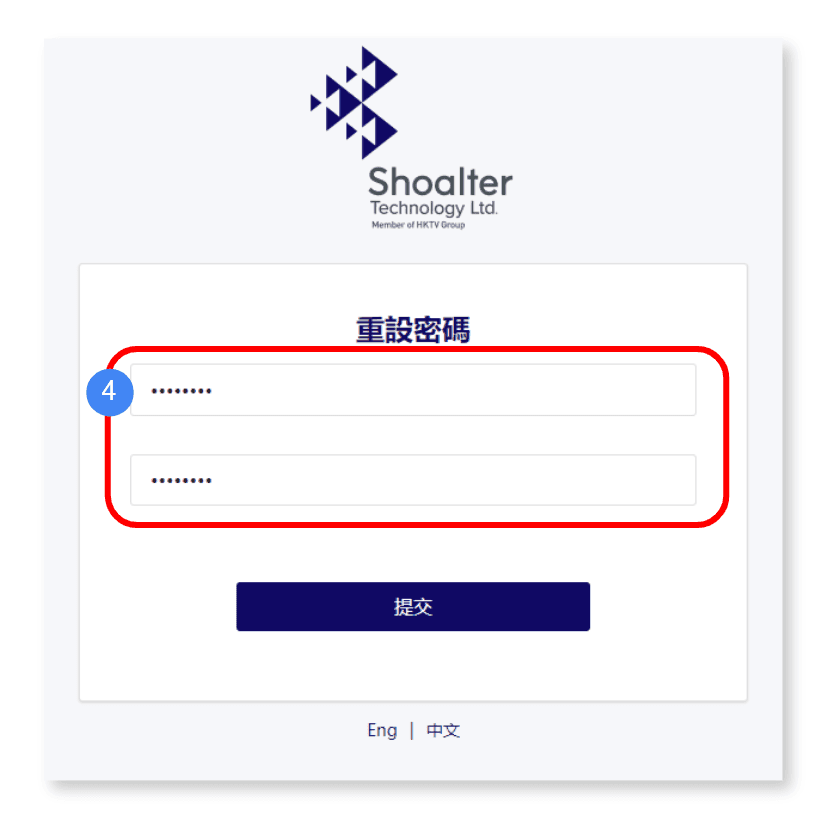
HKTVLive
有關HKTVLive詳情,可以聯絡以下部門:
Whatsapp: 6013 3392 (星期一至五早上10點至下午7點,公眾假期除外)
Email: adv_enquiry@hktv.com.hk

如果您有任何疑問,請隨時聯繫我們,電子郵件地址是 enquiry@theplace.shop。為確保郵件能夠成功發送,請將我們的電子郵件地址添加到您的電子郵件聯繫人中。





